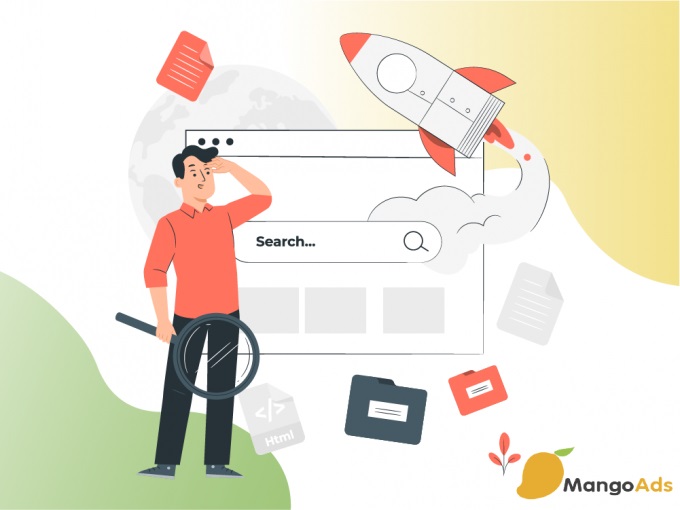Khi triển khai cài đặt Google Analytics 4, marketer cũng đang theo dõi các tương tác/sự kiện của chính mình, đây là cài đặt mặc định. Đặc biệt, với quy mô doanh nghiệp càng lớn, traffic nội bộ trong GA4 cũng càng lớn hơn. Như vậy, mỗi lượt ghé thăm website/sự kiện do nhân viên thực hiện, sẽ làm sai lệch dữ liệu của bạn. Tuy nhiên, điều này có thể được khắc phục vì bạn có thể loại trừ traffic nội bộ trong Google Analytics 4.
Nếu bạn tự loại trừ tương tác của mình, bạn sẽ không thể theo dõi và tự demo chỉnh sửa trong giao diện DebugView (khi test với GTM). Điều này rất là bất tiện cho các marketer.
Mặt khác nếu bạn phải loại trừ nhiều người dựa vào địa chỉ IP có thể không phải là lựa chọn tốt nhất. Lần này, MangoAds muốn chỉ cho bạn cách loại trừ traffic nội bộ trong Google Analytics 4, đồng thời giải quyết hai vấn đề đã nói ở trên, tùy chọn liên quan đến IP cũng sẽ được đề cập trong bài viết này!
Video hướng dẫn cài đặt Google Analytics và làm gì với nó
Xem nội dung từ video sẽ trực quan, và bạn sẽ dễ hiểu về Google Analytics 4 hơn!
Video 1: Cách loại trừ traffic nội bộ trong GA4
Một số vấn đề trong quá trình thử nghiệm loại bỏ truy cập nội bộ
Khi tìm hiểu về vấn đề trên, có rất nhiều thử nghiệm khác nhau được thực hiện với các bộ lọc GA4 để hiểu được cơ chế hoạt động của nó. (vì không phải mọi trường hợp đều được giải thích rõ ràng trong tài liệu của Google).
Nhưng vấn đề là đôi khi trong cùng một thử nghiệm (lặp đi lặp lại nhiều lần) lại cho kết quả khác nhau, do đó việc cố gắng tìm hiểu sâu hơn khá là mang tính thử thách. Cuối cùng, MangoAds kết luận rằng, có một độ trễ nhất định giữa việc chỉnh sửa/thay đổi bộ lọc với tính cập nhật những thay đổi trong DebugView.
Ví dụ: Ngay cả sau 10 phút tắt bộ lọc traffic nội bộ, chưa chắc bạn có thể thấy GA4 tương tác của mình được ghi lại trong giao diện của DebugView. Lúc này, chỉ khi thay đổi địa chỉ IP khỏi phạm vi loại trừ của bộ lọc, tương tác nội bộ mới được tính vào.
Vì vậy, bài đăng trên blog này là kết quả của nhiều thử nghiệm khác nhau, và nếu bạn nhận thấy bất kỳ điều gì không chính xác, vui lòng comment cho MangoAds biết nhé. Nguyên nhân vì luôn có khả năng phát sinh lỗi trong quá trình chạy GA4 tại thời điểm này, và có thể trong tương lai, nên hãy xem thật kỹ hướng dẫn. Biết đâu bạn có thể tìm ra một lỗi sai nào đó trong quá trình thử nghiệm GA4 dưới đây.
Sự cố với Bộ lọc traffic nội bộ trong GA4
Nếu bạn đã từng cố gắng loại trừ traffic nội bộ trong Google Analytics 4, có thể bạn đã từng tìm hiểu về cách sử dụng Bộ lọc traffic nội bộ. Để sử dụng bộ lọc traffic nội bộ, bạn truy cập Admin > Data Streams > X Data Stream > Tagging Settings > Define Internal Traffic và sau đó bạn nhập địa chỉ IP của mình vào.
Sau đó, bạn vào Admin > Data Streams > X Data Stream > Tagging Settings > Define Internal Traffic và đặt nó thành Active. Xong, bạn đã loại trừ traffic nội bộ của mình dựa trên địa chỉ IP. Nhưng có một điểm vướng mắc.
Điều gì sẽ xảy ra nếu bạn muốn loại trừ traffic nội bộ doanh nghiệp (gồm cả traffic của riêng bạn) nhưng khi gỡ lỗi (debug) thiết lập GA/GTM, bạn vẫn muốn thấy theo dõi tương tác của chính mình trong Chế độ xem gỡ lỗi của GA4 (DebugView)? Hiển nhiên, với thiết lập hiện tại, bạn sẽ không thấy mình trong DebugView.
Để làm được điều trên, cách đầu tiên là tạo các thuộc tính (property) GA4 riêng biệt để test, và sau đó nếu bạn đang ở chế độ xem trước (preview mode), bạn có thể tạo biến “Lookup table” (Bảng tra cứu) để chọn thuộc tính phù hợp. Sau đó, bạn nhập dữ liệu tương tác demo của mình vào thuộc tính cần test. Nếu bạn không tiến hành debug (gỡ lỗi) với dữ liệu này, dữ liệu tương tác (nội bộ) của bạn sẽ được chuyển đến thuộc tính thực tế chạy trực tiếp.
Tuy nhiên, có một giải pháp đơn giản hơn, và chỉ sẽ liên quan đến một thuộc tính GA4 chạy trực tiếp duy nhất. Nếu bạn không debug, dữ liệu demo của bạn sẽ bị loại trừ. Nhưng nếu bạn đang debug (với Preview Mode của GTM), thì dữ liệu của bạn sẽ hiển thị trong Chế độ xem gỡ lỗi DebugView (nhưng không phải là trong báo cáo dữ liệu thực tế cuối cùng. Do đó, bạn sẽ không làm lãng phí việc thu thập dữ liệu của mình.
Cách hoạt động của Bộ lọc traffic nội bộ
Khi bạn xác định được traffic nội bộ (trong phần “tagging settings” của một luồng dữ liệu Data Stream), mã theo dõi Google Analytics 4 (được kích hoạt trên website) bắt đầu thêm thông số bổ sung tt=internal (nội bộ) vào mọi yêu cầu thực hiện tương tác của người dùng truy cập. Tham số này có nghĩa là “loại lưu lượng” hay còn gọi là traffic_type.
Bộ lọc traffic nội bộ mặc định hay Internal Traffic Filter (có thể được tìm thấy trong Admin > Data Settings > Data Filters) nên được định cấu hình trước để loại trừ tất cả các lần truy cập có chứa tham số traffic_type = internal (tt = internal). Và nó sẽ thực hiện điều đó khi bạn đặt bộ lọc thành “Hoạt động – Active”.
Vì vậy, bài chia sẻ này sẽ giải thích cách sử dụng tham số traffic_type = internal và loại trừ lưu lượng nội bộ trong GA4. Nhưng nếu ai đó đang gỡ lỗi bằng chế độ xem trước, và gỡ lỗi của GTM (GTM preview and debug mode), thì giá trị của traffic_type sẽ khác và bạn vẫn sẽ thấy nó trong DebugView.
Phương pháp 1 – Loại trừ traffic nội bộ theo địa chỉ IP
Cách này có thể hiệu quả nếu không có nhiều người trong doanh nghiệp truy cập, nên bạn dễ dàng loại trừ lần truy cập của họ theo địa chỉ IP. Phương pháp này sẽ không hoạt động tốt, nếu bạn phải nhập nhiều địa chỉ IP khác nhau, hoặc một số địa chỉ IP động.
Bước 1. Xác định địa chỉ IP nội bộ của bạn
Trong Google Analytics 4, chuyển đến Admin > Data Streams và chọn website stream của bạn.
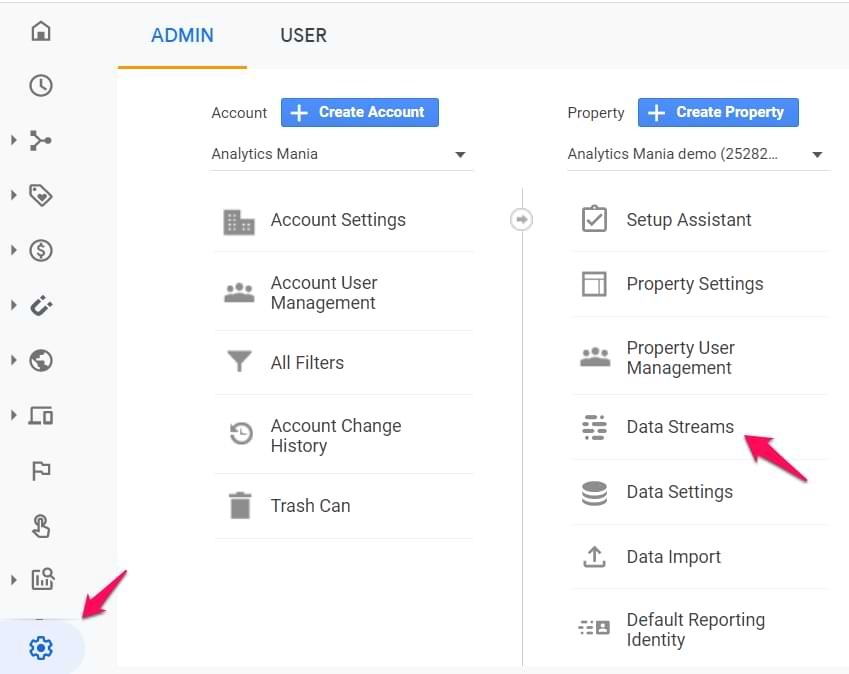
Hình 1: Truy cập vào Data stream
Sau đó lựa chọn thiết lập Tagging:
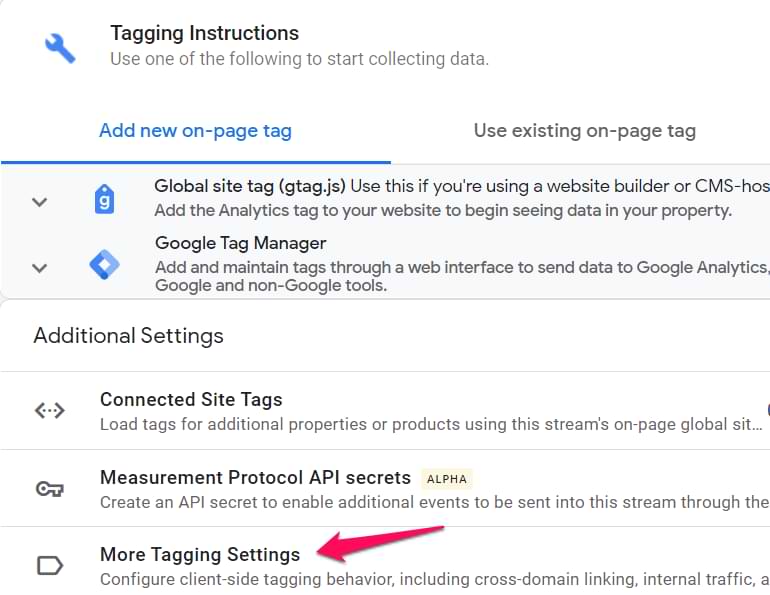
Hình 2: Thiết lập Tagging
Và chọn Xác định lưu lượng nội bộ (Define internal traffic). Tại đây bạn có thể tạo các quy tắc xác định traffic nội bộ mới. Nếu bạn đang làm việc với nhiều IP, bạn có thể tạo các quy tắc riêng cho từng IP. Hy vọng trong tương lai, Google sẽ có những cải tiến tự động hóa hỗ trợ cho việc này.
Để làm cho mọi thứ trở nên đơn giản, bạn luôn có thể nhập cơ chế lưu lượng (traffic) “internal” (nội bộ) vào trường traffic_type value. Sau đó, chỉ cần có một bộ lọc traffic nội bộ (Internal Traffic filter) trong Cài đặt dữ liệu (Data Settings) của thuộc tính GA là đủ.
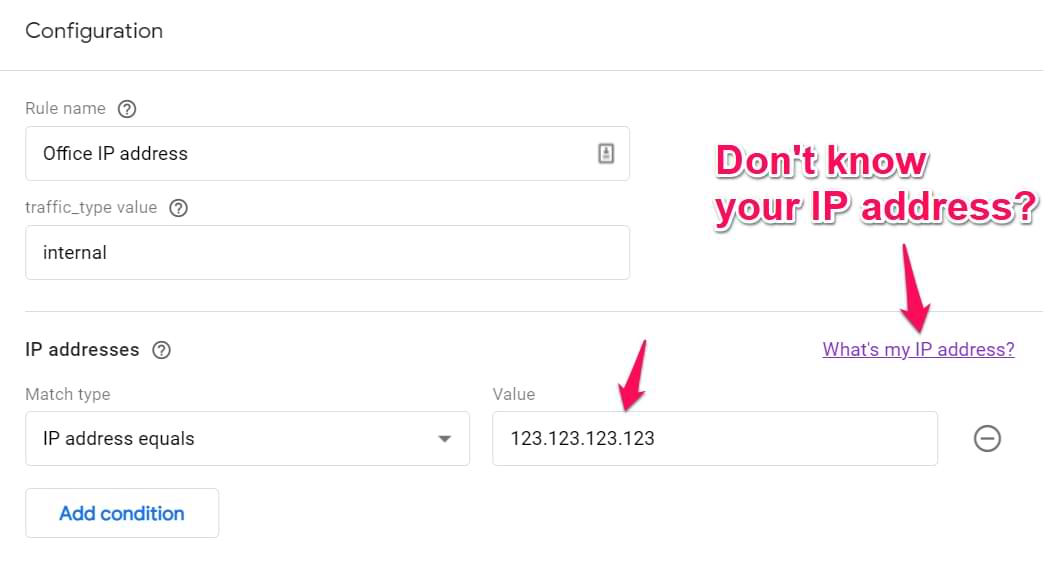
Hình 3: Nhập các trường trong thiết lập tag
Nếu bạn không biết địa chỉ IP của mình là gì, hãy click vào link ở phía bên phải.
Bước 2. Tạo bộ lọc nhà phát triển (developer filter)
Bạn có thể tự hỏi sự khác biệt giữa bộ lọc nhà phát triển, và bộ lọc traffic nội bộ trong GA4 là gì. Cả hai đều loại trừ dữ liệu khỏi các báo cáo thông thường trong GA4 nhưng sử dụng các thông số khác nhau để kiểm tra.
Bộ lọc nhà phát triển được kiểm tra bằng thông số debug_mode, hoặc debug_event trong khi các bộ lọc traffic nội bộ dựa trên giá trị traffic_type.
Nhưng sự khác biệt chính ở đây là bạn có thể thấy lượng traffic truy cập của nhà phát triển trong DebugView của GA4 trong khi lượng traffic nội bộ không được hiển thị ở bất kỳ đâu. Ngoài ra, nếu các lần truy cập của bạn vào GA có trong cả thông số kiểm tra debug_mode và traffic_type = internal, thì thông số lượng traffic nội bộ (traffic_type) sẽ được ưu tiên ẩn đi và bạn sẽ không thể thấy các lần truy cập của mình trong DebugView.
Vậy chúng ta có thể làm gì ở đây? Điều đó sẽ được trả lời trong chương tiếp theo. Nhưng trước tiên, hãy tạo bộ lọc nhà phát triển (vì nó không được bật mặc định). Trong GA4, chuyển đến Admin > Data Settings > Data Filters > Create Filter, chọn traffic của nhà phát triển (Developer Traffic). Nhập các cài đặt sau:
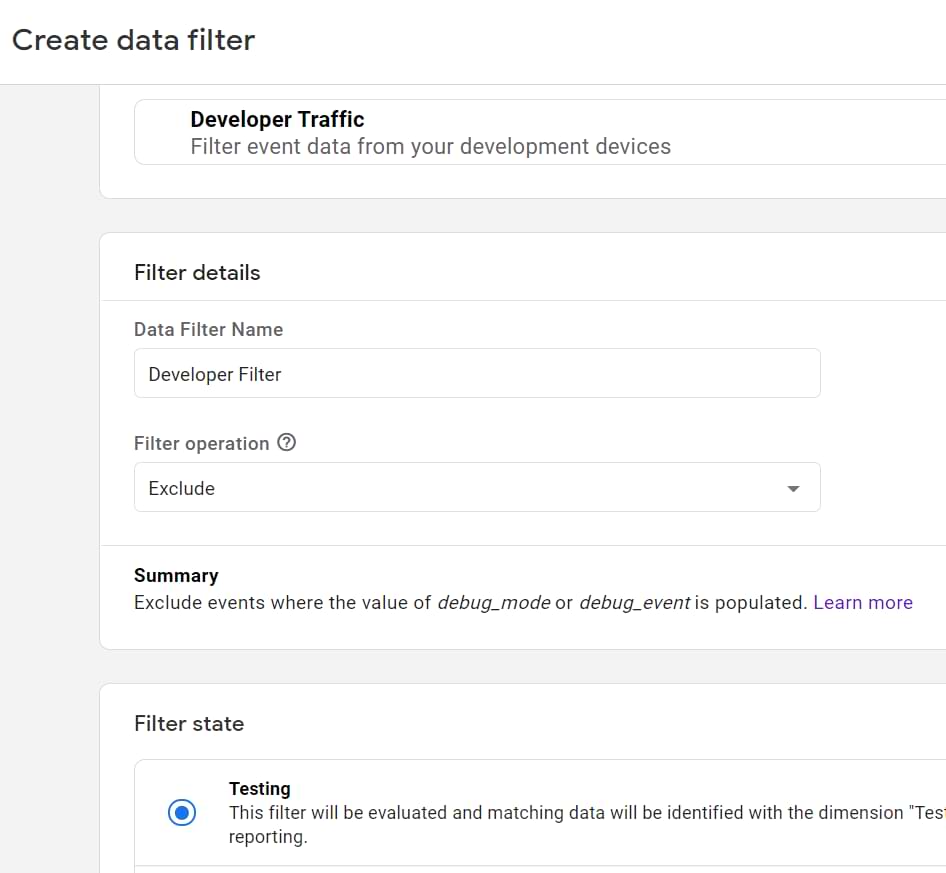
Hình 4: Nhập các cài đặt trong Developer Traffic
Bạn có thể nhập bất kỳ tên nào vào trường “Data Filter Name”. Đặt bộ lọc này thành Testing (cho thử nghiệm này) và lưu cài đặt.
Bước 3. Tạo Lookup table trong GTM để ghi đè thông số traffic_type
Trước đó, bài viết đã đề cập rằng GA4 tự động thêm tham số tt = internal (traffic_type) vào tất cả các lần truy cập nếu chúng đến từ một trong các địa chỉ IP nội bộ đã được ghi lại.
Những gì chúng ta sẽ làm là tạo một biến Lookup table (bảng tra cứu) để thao tác giá trị của tham số. Nếu đã bật chế độ xem trước GTM, thì ta sẽ thay đổi giá trị của tt thành developer (hoặc bất kỳ thứ gì khác). Nhưng nếu Chế độ gỡ lỗi (Debug Mode) bị tắt, thì ta sẽ không thực hiện bất kỳ sửa đổi nào và để GA4 xử lý việc này.
Đầu tiên, tạo một biến Không xác định. Trong GTM, đi tới Variables > New > Undefined và lưu biến (tên của nó có thể là Undefined ).
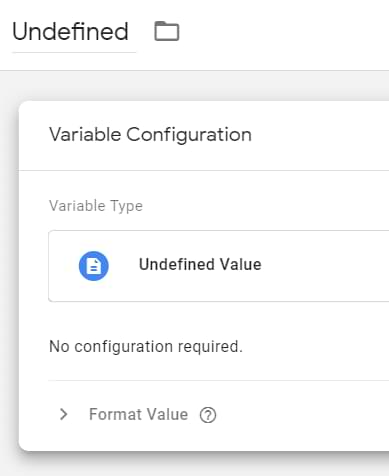
Hình 5: Tạo biến không xác định
Bây giờ, hãy chuyển đến Variables > Customize (trong phần Biến tích hợp sẵn – Built-in variables) và bật biến Chế độ gỡ lỗi (Debug Mode).
Cuối cùng, hãy chuyển đến Variables > New > Lookup table và nhập các cài đặt sau:
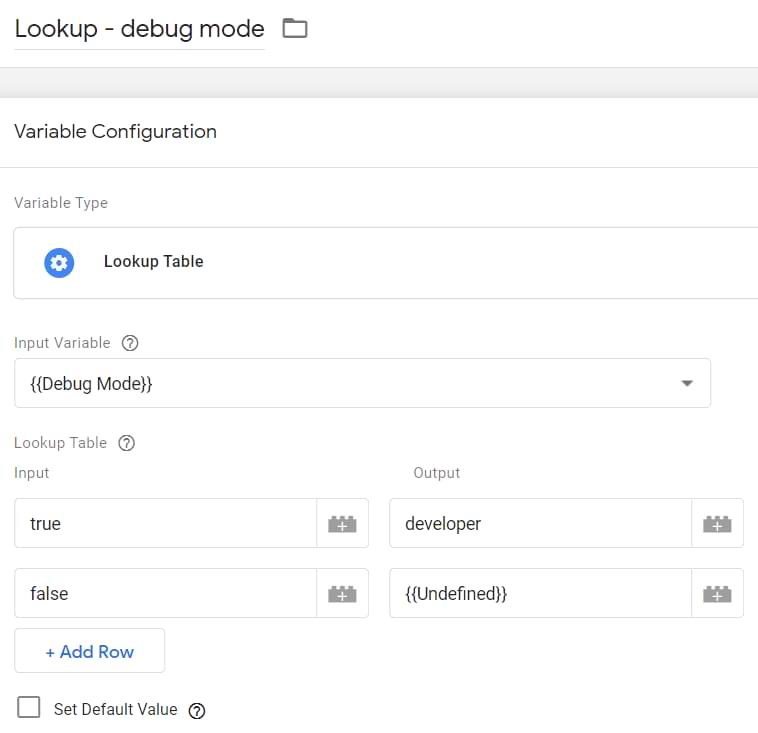
Hình 6: Tạo biến Lookup table
Ở đây ta đang sử dụng biến Debug Mode làm đầu vào. Nếu chế độ xem trước GTM được bật, biến này sẽ trả về true, nên biến Lookup table sẽ trả về từ “developer”. Nếu chế độ Xem trước GTM không được bật, biến Debug Mode sẽ trả về false . Do đó, ta sẽ trả về giá trị không xác định. Đó là lý do tại sao ta tạo biến Undefined.
Nhiều bạn sẽ thắc mắc sao không nhập hẳn “undefined” vào trường đó mà phải tạo biến. Trong JavaScript, “undefined” để trong ngoặc kép là một chuỗi (văn bản). Nhưng undefined có nghĩa là không có giá trị . Nếu bạn chỉ nhập từ undefined trong Lookup table thì đó chỉ là 1 một chuỗi văn bản thuần túy – không có ý nghĩa gì.
Lưu biến.
Cuối cùng, chuyển đến tag cấu hình Google Analytics 4 và nhập thông số sau: traffic_type . Và giá trị của nó phải là Lookup table bạn vừa tạo.
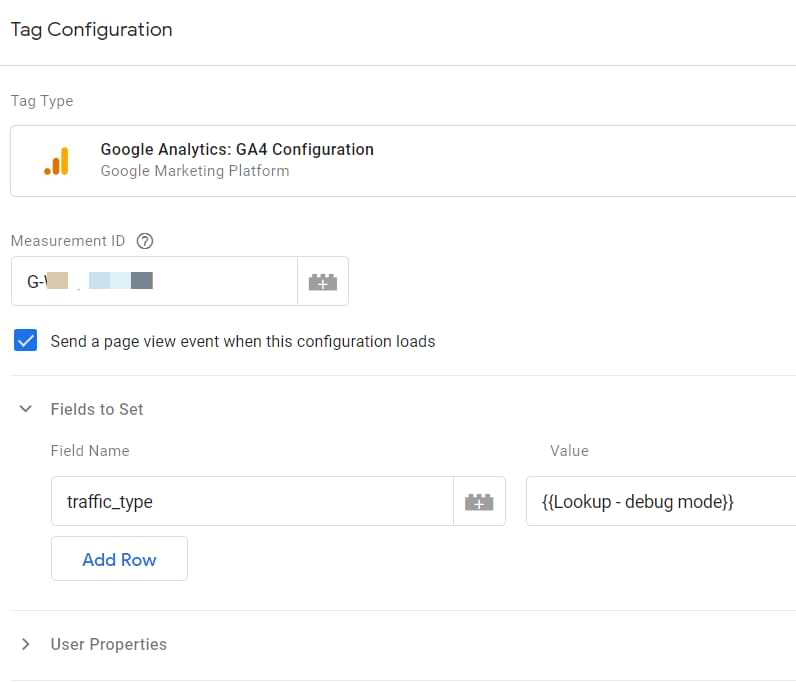
Hình 7: Tùy chỉnh trong thiết lập tag GA4
Bước 4. Test các bộ lọc
Bây giờ, đã đến lúc thực hiện kiểm tra. Bật chế độ xem trước của GTM và truy cập vào website của bạn (bạn phải sử dụng địa chỉ IP được định cấu hình trong phần Lưu lượng nội bộ (Internal Traffic) trong phần Data Stream). Chuyển đến DebugView của GA4.
Trước hết, bạn vẫn sẽ thấy các lượt truy cập đến từ thiết bị của mình. Click vào bất kỳ sự kiện nào trong luồng sự kiện, và kiểm tra tham số traffic_type. Giá trị của nó phải là developer.
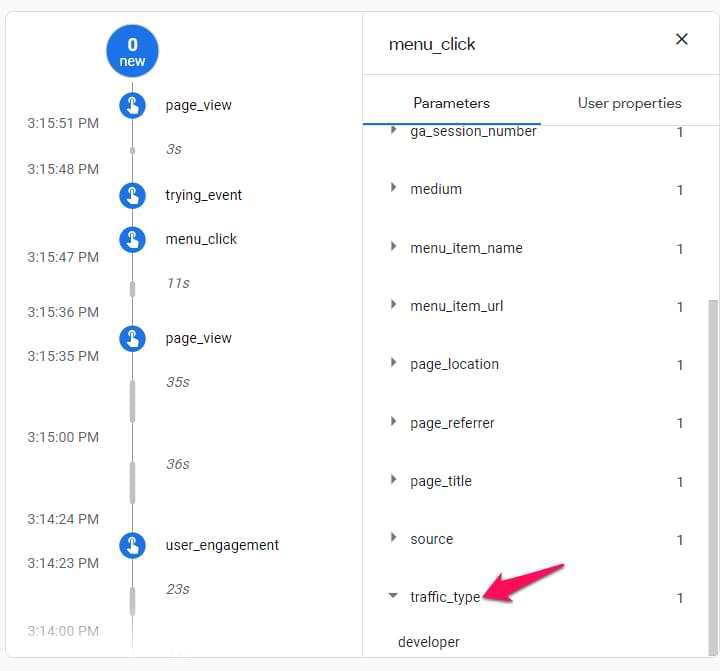
Hình 8: Kiểm tra traffic type
Ngoài ra, trong cùng một sự kiện đó, bạn cũng sẽ thấy thông số Debug Mode.
Hãy nhớ rằng: Cả hai bộ lọc (nhà phát triển và nội bộ) đều chưa hoạt động. Chúng đang ở chế độ thử nghiệm, có nghĩa là dữ liệu sắp bị loại trừ vẫn hiển thị trong các báo cáo GA thông thường. Khi các bộ lọc ở chế độ thử nghiệm, một thông số đo lường bổ sung được thêm vào là bộ lọc Dữ liệu thử nghiệm (Test data filter). Bạn có thể sử dụng nó làm thông số đo lường phụ (hoặc trong Trung tâm phân tích Analysis Hub) để kiểm tra lượng dữ liệu sẽ bị loại trừ nếu các bộ lọc đang hoạt động. Bạn cũng có thể tìm hiểu thêm về các bộ lọc tại đây.
Bước # 5. Kích hoạt cả hai bộ lọc
Bước cuối cùng là kích hoạt cả hai bộ lọc. Chuyển đến Admin (in GA) > Data Settings > Data Filters và đặt cả hai trình trigger kích hoạt (traffic nội bộ vàtraffic của nhà phát triển) thành “active”. Bạn có thể làm điều đó bằng cách mở từng bộ lọc, thay đổi trạng thái Bộ lọc của chúng, sau đó lưu các thay đổi. Hoặc bạn có thể chỉ cần kích hoạt cả 2 từ danh sách:
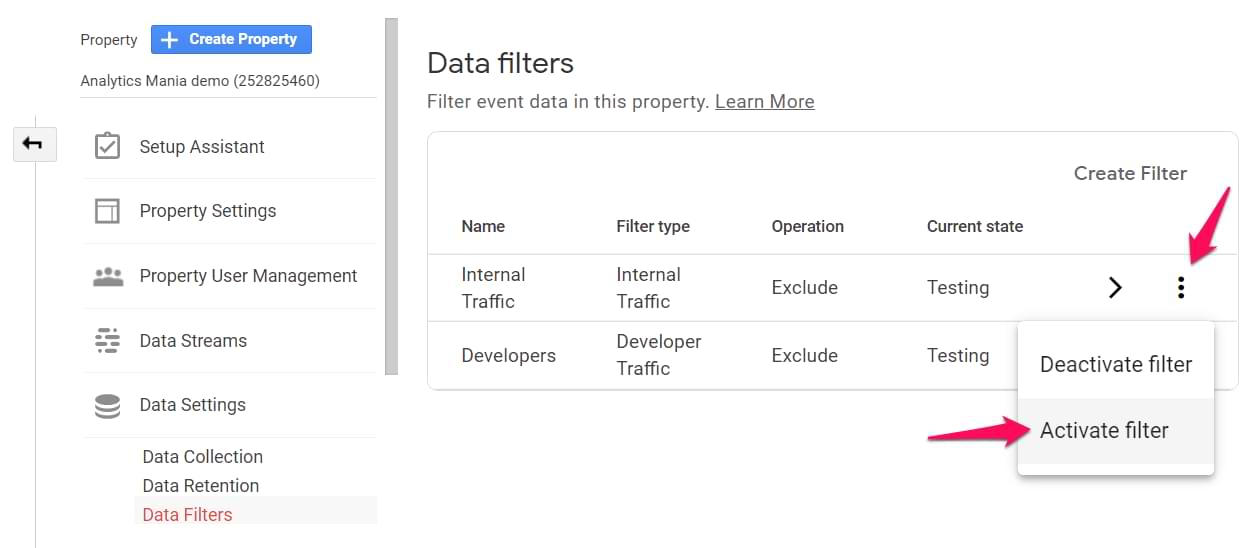
Hình 9: Kích hoạt 2 bộ lọc
Bây giờ ta test lại lần nữa:
- Duyệt từ địa chỉ IP đã được lưu vào mục Nội bộ (Internal) từ trước.
- Tắt chế độ xem trước GTM. Truy cập website của bạn (để gửi một số sự kiện/tương tác tới GA4)
- Kiểm tra DebugView. Bạn sẽ không thể tìm thấy thiết bị của mình và xem các sự kiện mới đến từ thiết bị đó.
- Bây giờ hãy bật chế độ xem trước của GTM. Truy cập website một lần nữa.
- Kiểm tra DebugView. Bây giờ bạn có thể tìm thấy thiết bị của mình, và bắt đầu xem một số dữ liệu.
Phương pháp 2 – Loại trừ traffic nội bộ với lớp dữ liệu
Đây là một phương pháp khác không liên quan đến địa chỉ IP. Làm sao các kỹ thuật viên xác định rằng người truy cập/người dùng hiện đang vào website/ứng dụng web là người trong nội bộ trong công ty? Có thể họ đã xác định điều đó bằng id người dùng hoặc một phương pháp nào khác, hãy trao đổi với họ.
Bước 1. Đưa thông số dữ liệu nội bộ vào Lớp dữ liệu (Data layer)
Nếu có thể, bạn nên yêu cầu lập trình viên đẩy tham số user_type (hoặc traffic_type, hoặc bất cứ thứ gì) vào lớp dữ liệu để giúp bạn xác định rằng người truy cập/người dùng nào là từ nội bộ. Nếu người dùng truy cập thuộc công ty của bạn, thì giá trị của thông số phải là internal. Nếu người dùng truy cập / khách hàng không thuộc công ty của bạn, sẽ không có dataLayer.push nào xảy ra.
Đây là mã dataLayer.push mẫu mà lập trình viên có thể kích hoạt nếu người dùng / khách hàng truy cập thuộc về nội bộ:
<script>
window.dataLayer = window.dataLayer || [];
window.dataLayer.push({
‘event’: ‘traffic_type’,
‘traffic_type’: ‘internal’
});
</script>
Trong trường hợp này, các mã khóa dành cho sự kiện là không bắt buộc (nhưng được khuyến nghị sử dụng). Điều quan trọng là mã này phải được kích hoạt trước khi tải đoạn mã GTM container.
Sau đó, tạo biến Data Layer với các cài đặt sau:
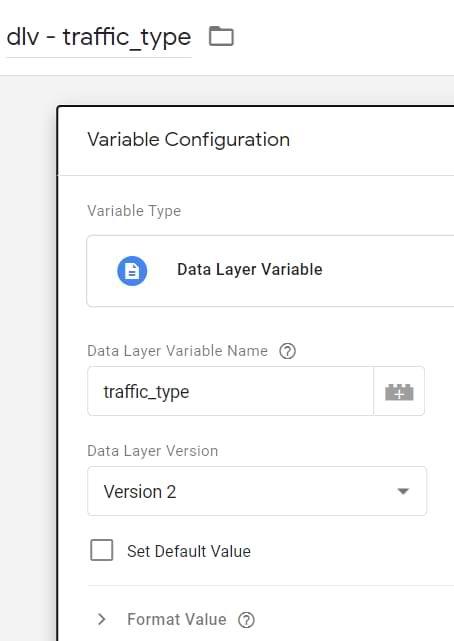
Hình 10: Tạo biến Data Layer
Bước 2. Tạo bộ lọc nhà phát triển trong GA4
Trong GA4, chuyển đến Admin > Data Settings > Data Filters > Create Filter, chọn Developer Traffic và nhập các cài đặt sau:
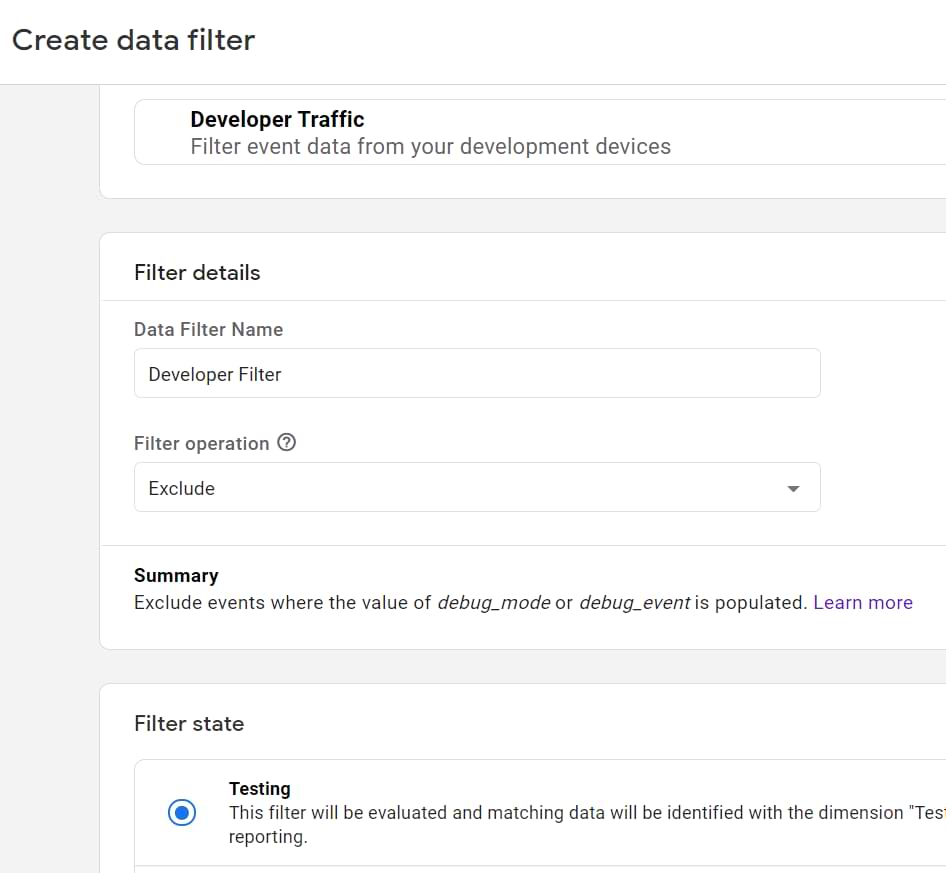
Hình 11: Tạo bộ lọc dữ liệu
Đặt bộ lọc này thành Testing (cho thử nghiệm hiện tại). Lưu nó.
Bước 3. Tạo Lookup table trong GTM để ghi đè thông số traffic_type
Chuyển đến Variables > New > Lookup table và nhập các cài đặt sau:
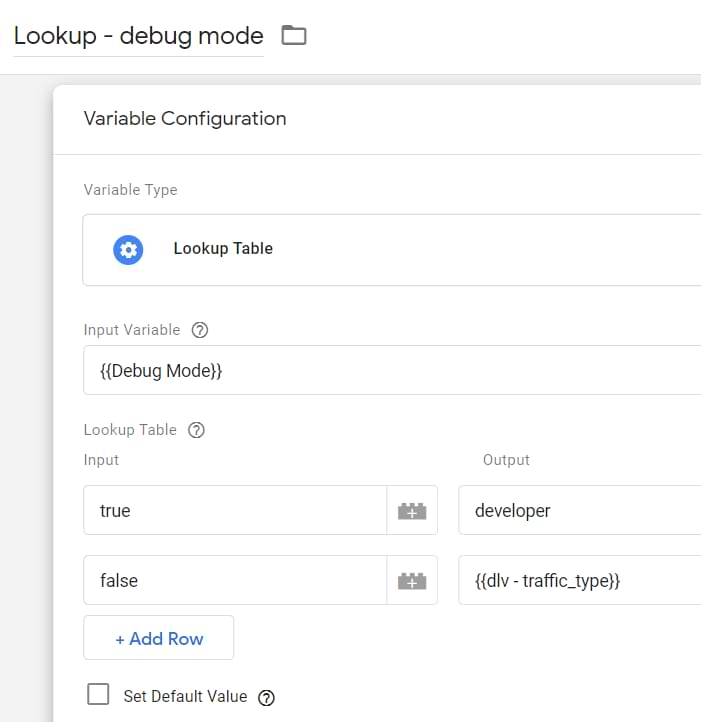
Hình 12: Thiết lập biến Lookup table
Ở đây ta đang sử dụng biến Debug Mode làm đầu vào. Nếu chế độ xem trước GTM được bật, biến này sẽ trả về true, do đó, biến Lookup table sẽ trả về từ “developer”. Nếu chế độ Xem trước GTM không được bật, biến Debug Mode sẽ trả về false, do đó, chúng tôi sẽ trả về giá trị của Biến Data layer mà bạn đã tạo trong bước đầu tiên.
Nếu Data layer chứa khóa traffic_type (traffic_type key) thì giá trị của nó sẽ được gửi đến GA. Nếu khóa không tồn tại, thì nó sẽ được đặt thành undefined – không xác định (có nghĩa là GA4 sẽ không gửi khóa traffic_type nào cả).
Sau khi hoàn tất, bạn lưu lại cài đặt biến.
Cuối cùng, chuyển đến tag cấu hình Google Analytics 4 và nhập thông số sau: traffic_type. Và giá trị của nó phải là Lookup table vừa tạo.
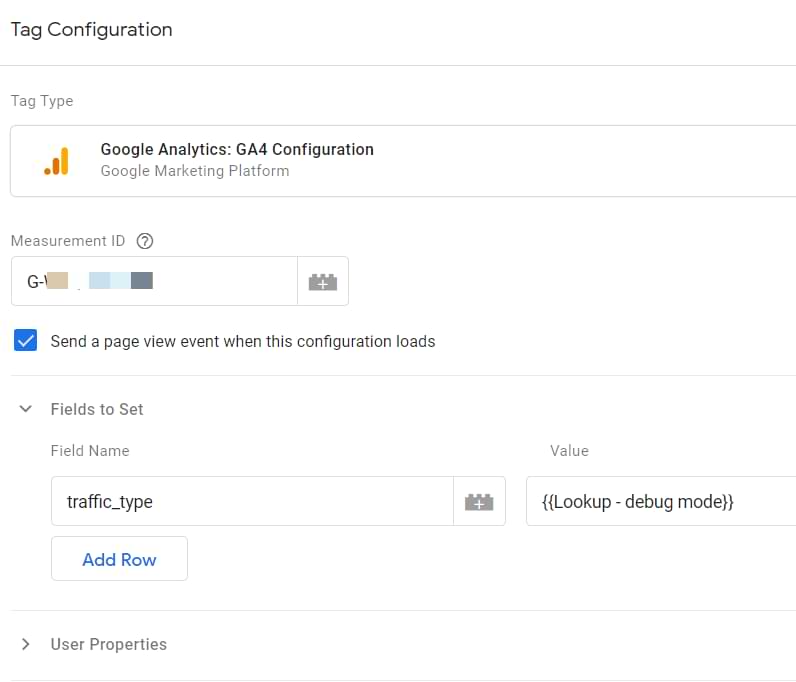
Hình 13: Thiết lập tag cấu hình Google Analytics 4
Bước 4. Kiểm tra các bộ lọc
Thực hiện theo quy trình tương tự như bước 4 phương pháp 1.
Bước 5. Kích hoạt cả hai bộ lọc
Bước cuối cùng là kích hoạt cả hai bộ lọc. Chuyển đến Admin (trong GA) > Data Settings > Data Filters và đặt cả hai trình trigger kích hoạt (traffic nội bộ (Internal traffic) vàtraffic của nhà phát triển (developer traffic)) thành “active”. Bạn có thể làm điều đó bằng cách mở từng bộ lọc, thay đổi trạng thái Bộ lọc của chúng thành active, sau đó lưu các thay đổi.
Hoặc bạn có thể chỉ cần kích hoạt chúng từ danh sách:
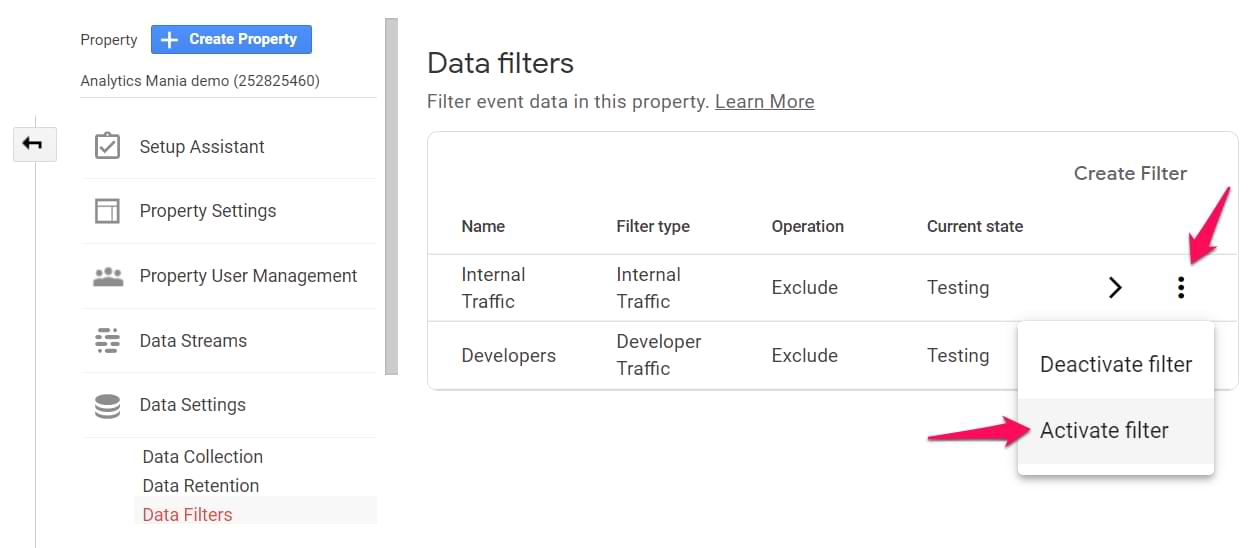
Hình 14: Kích hoạt bộ lọc từ danh sách data filters
Sau đó kiểm tra mọi thứ một lần nữa (như bước 5 phương pháp 1).
Một cách khả thi khác để loại trừ traffic nội bộ trong Google Analytics 4 có thể là sử dụng cookie. Bạn truy cập vào một URL duy nhất nhất định, sau đó đặt cookie với GTM và sử dụng giá trị của nó trong biến Lookup table.
Tuy nhiên, hãy nhớ rằng cũng giống như bất kỳ phương pháp nào khác được đề cập trong bài viết này, phương pháp này có những sai sót. Nếu hầu hết nhân viên của bạn đang sử dụng Safari (hoặc duyệt bằng iOS), thì Ngăn chặn Theo dõi Thông minh sẽ giới hạn thời gian tồn tại của cookie và nhân viên của bạn sẽ phải thường xuyên truy cập lại link duy nhất đó.
Giả sử, URL website của bạn là www.mybusiness.com. Sau đó, bạn có thể yêu cầu nhân viên của mình truy cập vào URL sau: www.mybusiness.com?internal_user=true
Sau đó, chuyển đến giao diện Google Tag Manager và tạo tag HTML tùy chỉnh, dán mã sau vào bên trong thẻ:
<script>
var cookieName = “gtm_internal_user”; // Name of your cookie
var cookieValue = “true”; // Value of your cookie
var expirationTime = 31104000; // One year in seconds
expirationTime = expirationTime * 1000; // Converts expirationtime to milliseconds
var date = new Date();
var dateTimeNow = date.getTime();
date.setTime(dateTimeNow + expirationTime); // Sets expiration time (Time now + one month)
var date = date.toUTCString(); // Converts milliseconds to UTC time string
document.cookie = cookieName+”=”+cookieValue+”; SameSite=None; Secure; expires=”+date+”; path=/; domain=.” + location.hostname.replace(/^www\./i, “”); // Sets cookie for all subdomains
</script>
Đặt thẻ này để kích hoạt trên trình trigger kích hoạt Lượt xem trang khi URL của trang chứa internal_user = true.
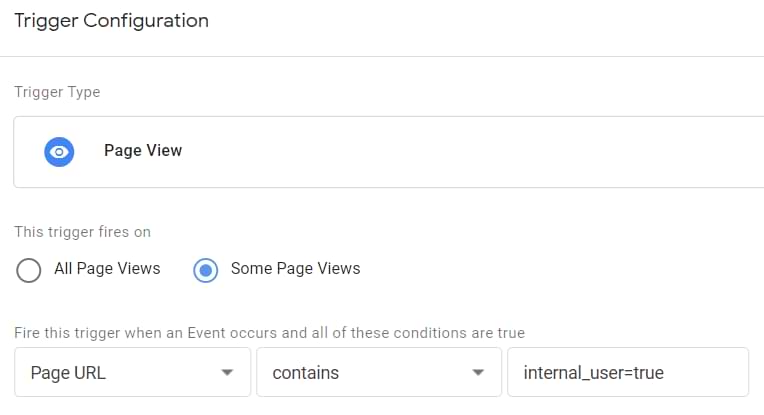
Hình 15: Kích hoạt cookie cho người dùng nội bộ
Đi tới GTM > Variables > 1st Party Cookie và nhập các cài đặt sau:
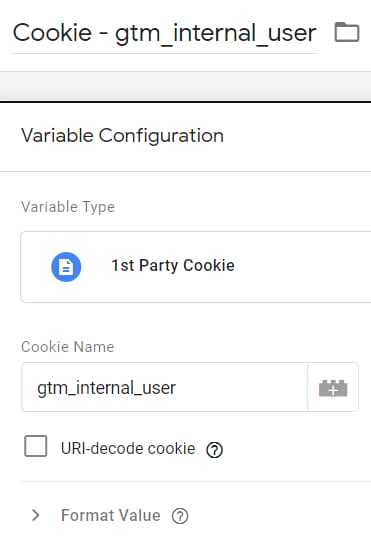
Hình 16: Cài đặt trong 1st Party Cookie
Sau đó, bạn lưu biến vừa tạo.
Bước 3. Tạo bộ lọc nhà phát triển trong GA4
Tạo bộ lọc nhà phát triển trong GA4 giống như bước 2 phương pháp 1.
Bước 4. Tạo lookup table trong GTM để ghi đè thông số traffic_type
Chuyển đến Variables > New > Lookup table và nhập các cài đặt sau:
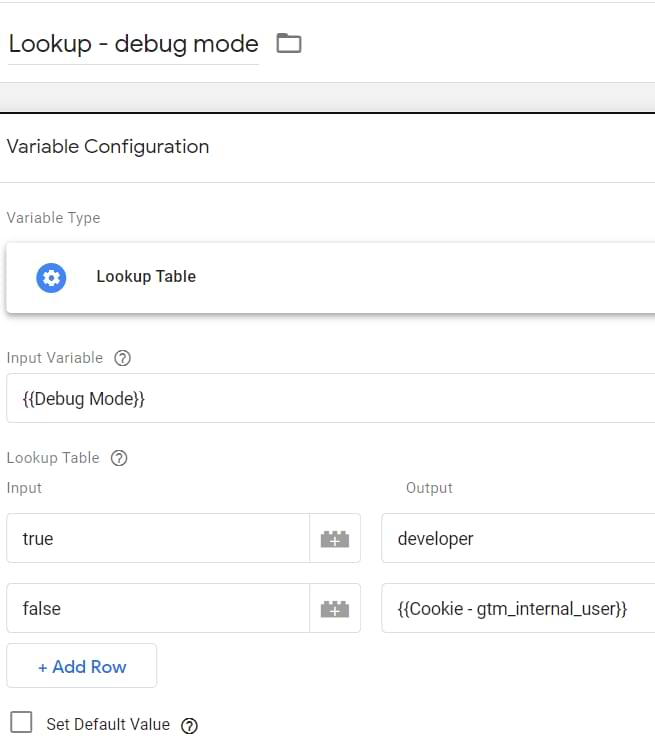
Hình 17: Tạo lookup table trong GTM
Ở đây ta đang sử dụng biến Debug Mode làm đầu vào. Nếu chế độ xem trước GTM được bật, biến này sẽ trả về true, thì biến lookup table sẽ trả về từ “developer”.
Nếu chế độ Xem trước GTM không được sử dụng, biến Debug Mode sẽ trả về giá trị false, do đó, ta trả về giá trị của Biến cookie của bên thứ nhất mà bạn đã tạo ở bước đầu tiên. Nếu cookie tồn tại, thì giá trị của nó sẽ được gửi đến GA. Nếu cookie không tồn tại, thì cookie sẽ được đặt thành undefined – không xác định (có nghĩa là GA4 sẽ không gửi khóa traffic_type nào cả). Lưu biến.
Cuối cùng, chuyển đến tag cấu hình Google Analytics 4 của bạn và nhập thông số sau: traffic_type . Và giá trị của nó phải là Lookup table bạn vừa tạo.
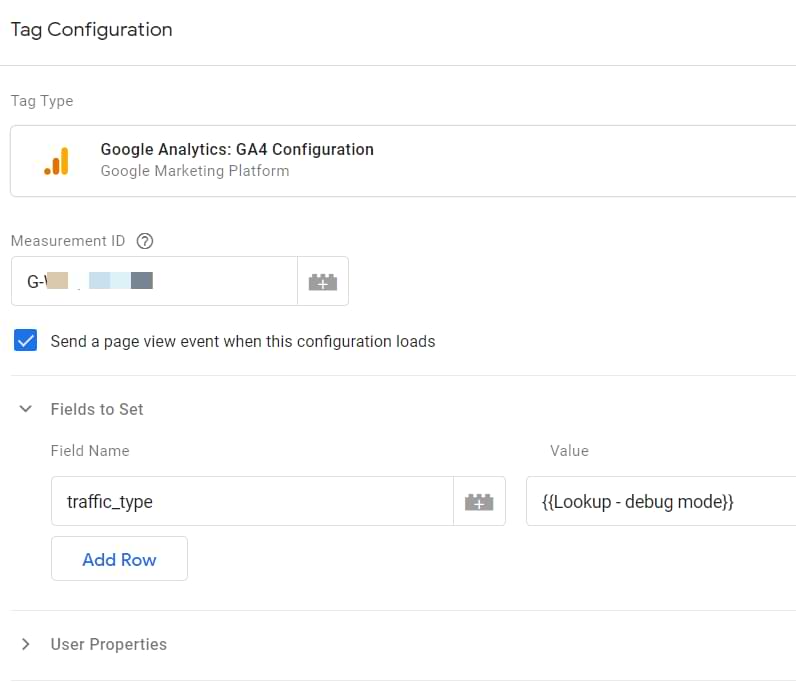
Hình 18: Thiết lập tag cấu hình Google Analytics 4
Bước 5. Kiểm tra các bộ lọc
Thực hiện theo quy trình tương tự như bước 4 phương pháp 1.
Bước 6. Kích hoạt cả hai bộ lọc
Bước cuối cùng là kích hoạt cả hai bộ lọc. Chuyển đến Admin (trong GA) > Data Settings > Data Filters và đặt cả hai trình kích hoạt (traffic nội bộ (Internal traffic) vàtraffic của nhà phát triển (developer traffic)) thành “active”. Bạn có thể làm điều đó bằng cách mở từng bộ lọc, thay đổi trạng thái Bộ lọc của chúng thành active, sau đó lưu các thay đổi.
Hoặc bạn có thể chỉ cần kích hoạt chúng từ danh sách:
Sau đó kiểm tra mọi thứ một lần nữa (như bước 5 phương pháp 1).
Hy vọng về tính năng bộ lọc mạnh mẽ hơn trong Google Analytics 4
Tính đến thời điểm viết bài đăng blog này, các bộ lọc GA4 vẫn còn kém so với Universal Analytics. Hy vọng rằng ta sẽ có nhiều tùy chọn mạnh mẽ hơn trong tương lai để loại trừ traffic nội bộ (ví dụ: dựa trên các đại lượng đo lường tùy chỉnh).
Gửi dữ liệu nội bộ đến một thuộc tính GA4 riêng biệt
Đây là một tính năng tùy chọn nhưng nếu muốn, bạn có thể gửi dữ liệu nội bộ đến một thuộc tính riêng biệt (thay vì sử dụng tham số traffic_type như ta đã làm ở trên). Chúng ta sẽ không đi sâu vào phần này, nhưng sẽ giải thích một cách khái quát và để cho bạn có thể tự tìm hiểu sâu hơn:
Về cơ bản, bạn có thể tạo một biến Lookup table giúp chọn được ID đo lường GA4 (GA4 measurement ID) chính xác dựa trên một số biến đánh dấu các traffic nội bộ. Vì vậy, giả sử bạn có Cookie trong biến cookie, thì biến internal traffic và giá trị của nó sẽ trả về true nếu người dùng truy cập là một trong những đồng nghiệp của bạn.
Trong trường hợp đó, hãy chuyển đến GTM > Variables > New > Lookup table và nhập các cài đặt sau:
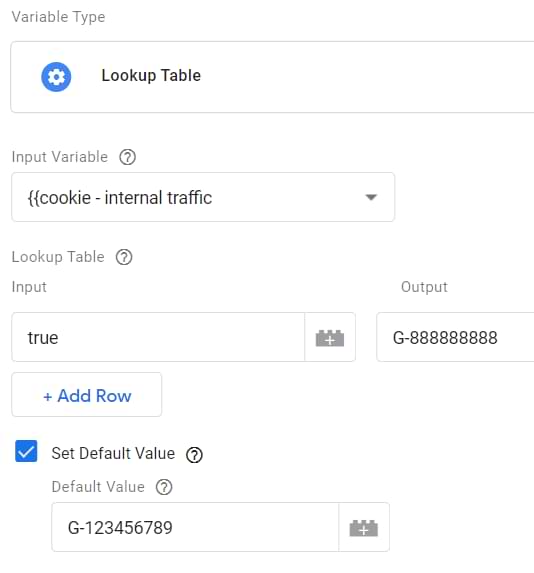
Hình 19: Cài đặt trong Lookup table
Nếu giá trị của biến cookie bằng true , thì nó sẽ trả về ID đo lường của một thuộc tính thử nghiệm (ngoài ra, bạn nên tạo thuộc tính GA4 riêng cho thuộc tính này). Trong tất cả các trường hợp khác, biến sẽ trả về ID đo lường của thuộc tính “trực tiếp” (được đưa vào sử dụng thực tế) của bạn.
Bước cuối cùng là chèn Lookup table này vào tag cấu hình GA4.
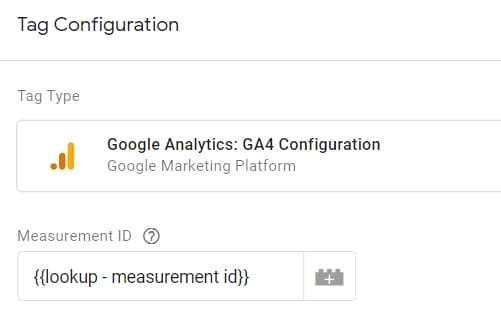
Hình 20: Chèn Lookup table này vào cấu hình tag GA4
Kết luận
Lợi ích chính các phương pháp loại trừ traffic nội bộ là nó vẫn hiển thị trong DebugView miễn là bạn đã bật chế độ Xem trước GTM – GTM Preview mode. Bằng cách đó, bạn có thể debug các lần truy cập của mình, mà không cần thực hiện một số thao tác thủ công nhằm loại bỏ lượt truy cập nội bộ trong lần chạy chính thức với đoạn code đánh dấu traffic_type = internal.
Tuy nhiên, hãy nhớ rằng không có giải pháp nào nói trên là hoàn hảo:
- Bộ lọc dựa trên IP sẽ không hoạt động nếu nhân viên của bạn có địa chỉ IP động.
- Lọc dựa trên dataLayer.push yêu cầu đoạn code đầu vào từ kỹ thuật viên của công ty. Ngoài ra, vẫn có thể bỏ sót một số nhân viên duyệt web ẩn danh và chưa đăng nhập ở bất kỳ đâu để kỹ thuật viên có thể xác định được ID của họ.
- Giải pháp dựa trên cookie cũng tương đối hữu dụng, nhưng không thể chia sẻ cookie trên nhiều thiết bị của cùng một khách hàng truy cập. Đặc biệt, cookie có thể bị xóa hoặc hết hạn sớm hơn do ITP trên iOS hoặc Safari. Do đó, nhân viên của bạn có thể cần phải thường xuyên truy cập lại URL duy nhất đó để đặt cookie.
MangoAds hy vọng rằng các thử nghiệm trên việc cài đặt Google Analytics với bộ lọc là chính xác và có thể ứng dụng trong thực tế công việc của các marketer. Ngoài ra, nếu bạn thực sự loại trừ traffic nội bộ của mình, nó sẽ không được hiển thị trong chế độ xem gỡ lỗi – debug view (cho đến khi bạn tìm và chỉnh sửa các tương tác đó với biến Lookup table). Mặt khác, nếu bài viết này có điểm nào chưa chính xác, vui lòng bình luận cho mọi người biết ngay dưới phần bình luận nhé!
Có thể bạn quan tâm: Tăng sự hiện diện website của bạn trên kết quả tìm kiếm của Google.