Khám phá chỉ số Bounce rate trong Google Analytics 4
19/09/2022 - Vy Hoang Cong Nhut
Từ tháng 9 năm 2023, Google sẽ chính thức bỏ phiên bản Universal Analytics đã được sử dụng trong nhiều năm. Chắc hẳn những ai đã quen với việc thống kê và đánh giá dữ liệu bằng Universal Analytics sẽ cảm thấy hoang mang khi không thể tìm thấy chỉ số Bounce rate trong phiên bản Google Analytics mới. Đừng lo lắng, bạn hoàn toàn có thể set up để theo dõi chỉ số Bounce rate trong phiên bản Google Analytics 4 nếu thực hiện đầy đủ theo hướng dẫn trong bài viết này.
Chỉ số Bounce rate thể hiện điều gì?
Bounce rate được hiểu một cách đơn giản là tỷ lệ thoát trang. Chỉ số này được thiết kế để đo lường mức độ tương tác của những người truy cập vào website của doanh nghiệp. Trong đa số trường hợp, chỉ số này càng cao phản ánh hiệu suất của website càng tệ, nghĩa là có rất nhiều người thoát trang ngay khi vào website mà không có bất kỳ tương tác nào. Trong Google Analytics, một phiên thoát được ghi nhận khi người dùng mở một trang đơn trên trang web của doanh nghiệp và sau đó thoát ra mà không kích hoạt bất kỳ yêu cầu nào khác đến máy chủ Analytics trong phiên truy cập đó. Tỷ lệ thoát trang được tính bằng số phiên thoát chia cho tổng số phiên truy cập website và được thể hiện dưới dạng tỷ lệ phần trăm.
Bounce rate được tính như thế nào trong GA4?
Trong GA4, nếu ít nhất 1 trong 3 điều kiện sau đây xảy ra, phiên truy cập được tính là có tương tác. Ngược lại, nếu không có điều kiện nào trong số 3 điều xảy ra, phiên đó được tính là phiên thoát (bounce).
- Một phiên bao gồm 2 hoặc nhiều sự kiện "xem trang" (page view).
- Một khách truy cập ở lại ít nhất 10 giây trên một trang.
- Một chuyển đổi đã xảy ra trong phiên đó.
Và như vậy, một số liệu mới đã được giới thiệu trong phiên bản GA4 chính là "tỷ lệ tương tác". Tỷ lệ thoát (bounce rate) là ngược lại với số liệu đó (=100% - tỷ lệ tương tác).
Bạn có thể điều chỉnh tỷ lệ thoát trong GA4?
Trong phần cài đặt của Google Analytics 4, bạn có thể thay đổi "thời gian ghi nhận phiên tương tác". Mặc định là 10 giây nhưng bạn có thể tăng nó lên 60 giây. Tùy theo loại website và yêu cầu phân tích của người quản trị để lựa chọn khoảng thời gian phù hợp. Thông thường 10 giây là quá ngắn để xem là 1 lượt tương tác, người dùng ở lại ít nhất 20-30 giây sẽ tốt hơn. Có một vấn đề rằng, nếu người dùng truy cập trang web của doanh nghiệp, ở lại trong 11 giây trên một trang không làm gì, sau đó lại rời đi? Bạn có thể coi đây là một người dùng đã tương tác với website hay không? Nếu không muốn ghi nhận đây là một người dùng đã tương tác, hãy đăng nhập vào Google Analytics 4 của doanh nghiệp và chuyển đến mục Admin > Data Streams > Select your web data stream.
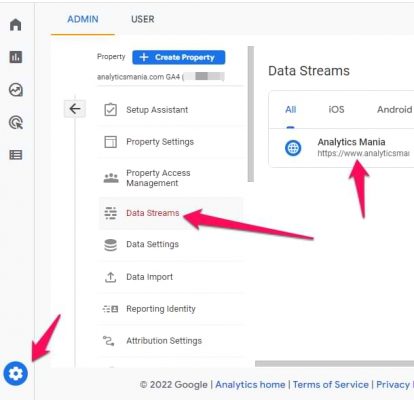
Hình 1: Cài đặt Data Streams trong Google Analytics
Tiếp đó, chuyển đến mục Configure tag settings > Show all > Adjust session timeout. 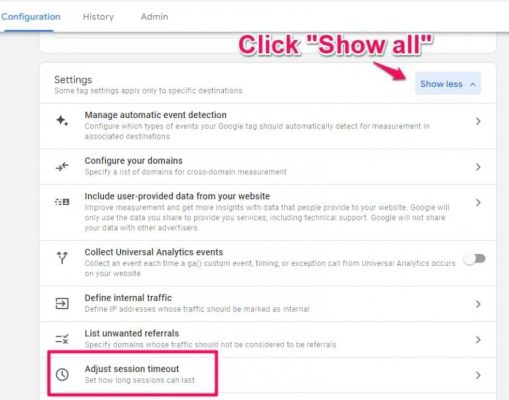
Hình 2: Tùy chỉnh thời gian kéo dài của 1 phiên truy cập
Tại mục Adjust timer for engaged sessions, tăng thời gian lên 20 giây - 30 giây hoặc nhiều hơn.
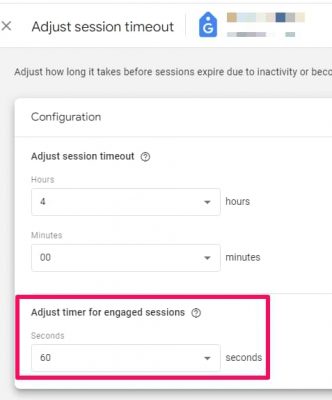
Hình 3: Điều chỉnh thời gian cho phiên truy cập tương tác
Kết quả của việc điều chỉnh này là có ít phiên truy cập hơn được xem là phiên tương tác và hiển nhiên tỷ lệ thoát của website sẽ tăng lên. Số liệu này cũng phản ánh tình huống đúng với thực tế hơn.
Làm thế nào để thêm Bounce rate vào báo cáo tiêu chuẩn trong GA4?
Để thêm chỉ số Bounce rate vào báo cáo trong GA4, bạn cần tùy chỉnh báo cáo bằng cách: Điều hướng đến mục Reports > Acquisition > Traffic Acquisition. Ở góc trên bên phải màn hình, nhấp vào biểu tượng bút chì (Tùy chỉnh báo cáo).
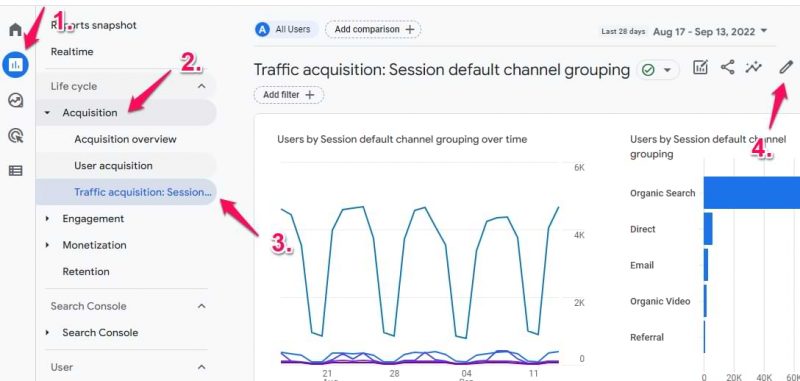
Hình 4: Tùy chỉnh báo cáo trong GA4 Tại sidebar bên phải, nhấp chọn Metrics.
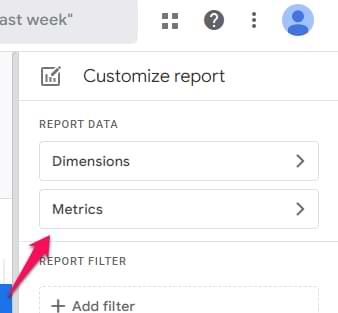
Hình 5: Chọn Metrics tại sidebar bên phải Kế tiếp, nhấn Add metric và tìm kiếm chỉ số Bounce rate.
Sau khi chọn xong, nhấp Apply. Bạn cũng có thể sắp xếp các chỉ số theo thứ tự mong muốn trước khi nhấn Apply.
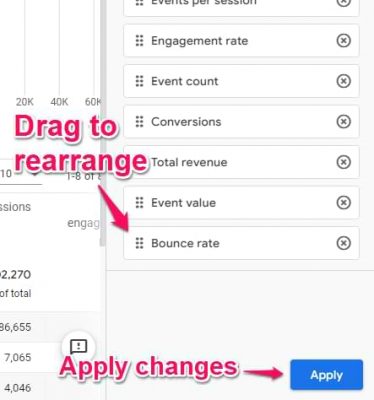
Hình 6: Lưu thứ tự các Metric trong GA4
Tiếp đến, nhấn Save > Save changes to the current report > Save.
Vậy là bạn đã thêm thành công chỉ số Bounce rate vào báo cáo traffic của Google Analytics 4. Tuy nhiên, bạn cũng lưu ý rằng bởi vì Bounce rate là chỉ số đối nghịch của Engagement rate nên sẽ không quá phù hợp nếu để cả 2 chỉ số này vào báo cáo. Hãy cân nhắc giữ lại 1 trong 2 tùy theo mục đích sử dụng báo cáo của bạn.
Cách thêm Bounce rate vào báo cáo khám phá (Explorations) trong GA4
Việc sử dụng thành thạo báo cáo khám phá cũng khá cần thiết để theo dõi và làm theo phần hướng dẫn sau đây. Tại sidebar bên trái, điều hướng đến Explore và chọn Blank.
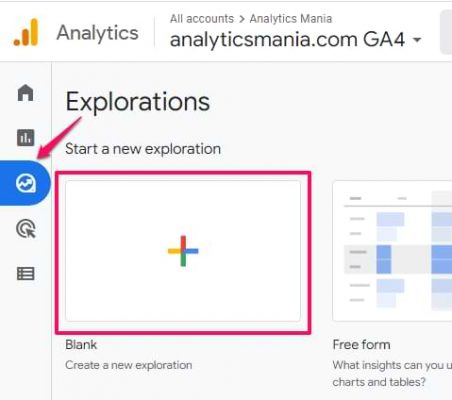
Hình 7: Tạo báo cáo khám phá mới trong GA4
Bây giờ, hãy cùng xây dựng một báo cáo để thấy chiến dịch nào có bounce rate cao nhất. Tại cột Variables, nhấn vào biểu tượng dấu cộng trong phần Dimensions.
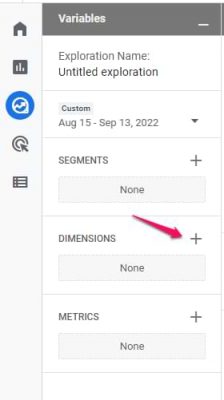
Hình 8: Thêm dimension (thứ nguyên) vào báo cáo khám phá tùy chỉnh.
Chọn Session campaign và nhấn Import.
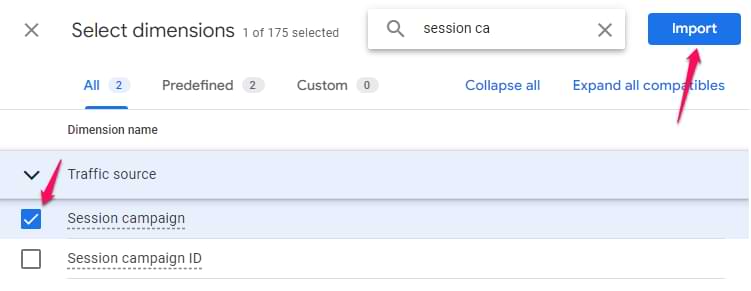 Hình 9: Thêm session (phiên truy cập) vào báo cáo
Hình 9: Thêm session (phiên truy cập) vào báo cáo
Nhấp vào biểu tượng dấu cộng bên cạnh Metrics và chọn các chỉ số mà bạn muốn thêm vào báo cáo, chẳng hạn phiên truy cập, tổng số người dùng, tỷ lệ thoát và tỷ lệ chuyển đổi. Sau đó nhấn Import.
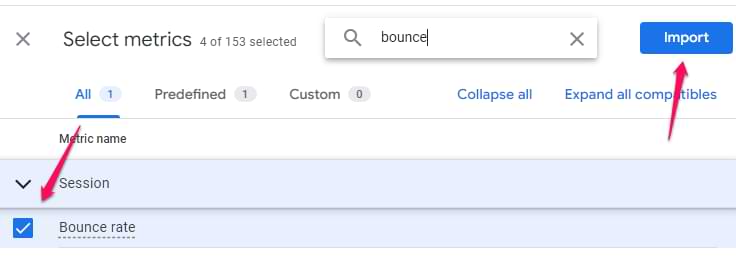 Hình 10: Thêm các chỉ số vào báo cáo
Hình 10: Thêm các chỉ số vào báo cáo
Kéo các dimension vào mục Rows (Hàng) và các chỉ số vào mục Values.
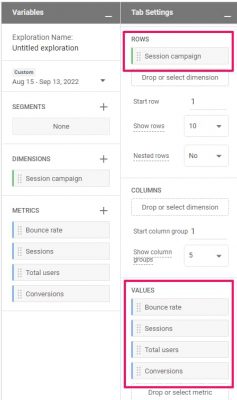
Hình 11: Thiết lập phân tách các hàng và chỉ số
Như vậy là bạn đã xây dựng xong một báo cáo giúp theo dõi chiến dịch nào mang lại nhiều traffic và tỷ lệ thoát trang tương ứng.
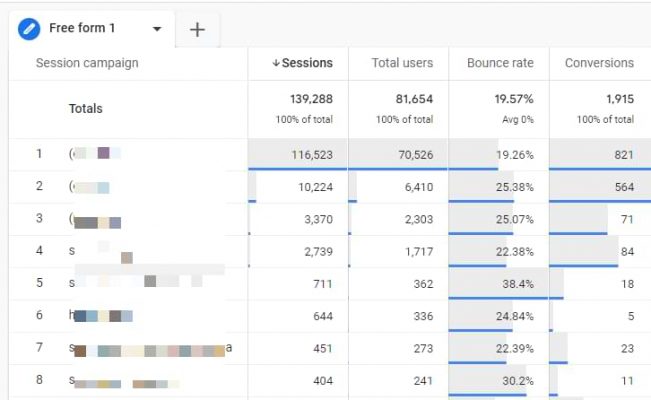
Hình 12: Báo cáo tùy chỉnh theo dõi traffic và tỷ lệ thoát trang của các chiến dịch
Kết luận
Như vậy, với hướng dẫn trên đây, bạn có thể thiết lập báo cáo tùy chỉnh trong Google Analytics 4 để theo dõi tỷ lệ thoát trang (bounce rate). Tuy nhiên, việc đánh giá Bounce rate và cả Engagement cũng không nên quá cứng nhắc. Bạn có thể căn cứ vào từng trường hợp để đánh giá chỉ số bounce rate hiện tại trên website có tốt hay không. Nếu thành công của website phụ thuộc vào việc người dùng xem nhiều trang chẳng hạn như website thương mại điện tử, thì tỷ lệ thoát cao là điều không tốt. Mặt khác, nếu trang web của bạn là blog hoặc website tin tức, thì tỷ lệ thoát cao là hoàn toàn bình thường.