Đánh giá và phân tích chuyên sâu về Google Data Studio
10/09/2021 - Vy Hoang Cong Nhut
Google Data Studio (GDS) là một trong những công cụ business intelligence BI phổ biến trên thị field do Google phát triển. Trong bài đăng này, MangoAds sẽ thực hiện đánh giá và phân tích về chức năng, ưu điểm vượt trội và field hợp sử dụng phù hợp nhất.
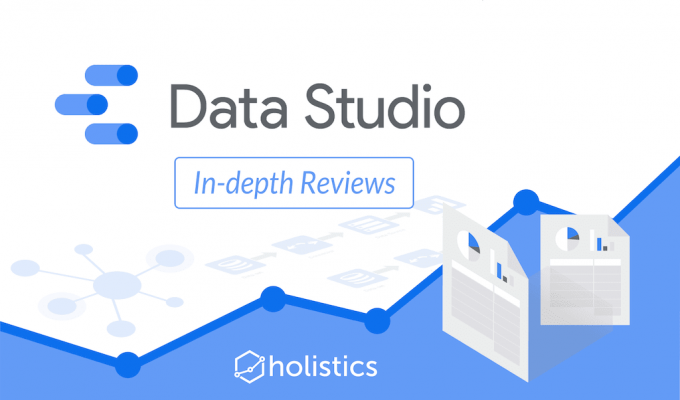 Hình 1: Đánh giá và phân tích chuyên sâu về Google Data Studio
Hình 1: Đánh giá và phân tích chuyên sâu về Google Data Studio
Hướng dẫn dưới đây là tài liệu tham khảo bổ sung hữu ích cho doanh nghiệp đang xem xét đánh giá Google Data Studio cho phân tích dữ liệu BI.
Google Data Studio là gì?
Google Data Studio (GDS) là công cụ trực quan hóa dữ dữ liệu của Google. GDS hướng đến sự đơn giản nên có hạn chế về khả năng trực quan với chức năng được thiết kế khá rời rạc và cơ bản.
GDS hoạt động tốt nhất khi kết hợp với BigQuery của Google để lưu trữ dữ liệu và có workflow riêng cho quá trình làm sạch và chuyển đổi dữ liệu (data cleaning & transformation). Cuối bài hướng dẫn, MangoAds sẽ tổng hợp một số đánh giá tóm tắt để thuận tiện cho độc giả theo dõi.
Data Studio được thiết kế cho ai?
Công cụ này thường dành cho nhóm người dùng có hiểu biết sơ về kỹ thuật, làm việc với dữ liệu và Excel. Họ thậm chí có thể biết vài ngôn ngữ lập trình cơ bản (Python, JS), nhưng không đủ kỹ thuật để làm việc trên cơ sở hạ tầng dữ liệu, xây dựng các báo cáo đầy đủ từ đầu hoặc các phân tích phức tạp yêu cầu một số thao tác trên SQL.
Đây cũng là nhóm người thường được gọi là “business analysts” (nhà phân tích kinh doanh). Họ hiểu rõ các vấn đề kinh doanh, thuật ngữ chuyên môn, một chút ngôn ngữ dữ liệu và cần một số công cụ để đối chiếu và trình bày các báo cáo tốt cho khách hàng hoặc các bên liên quan nội bộ.
Dataset, Connector & Data Source
GDS có 4 khái niệm quan trọng: Dataset (tập dữ liệu), Connector (trình kết nối), Data Source (nguồn dữ liệu), Report.
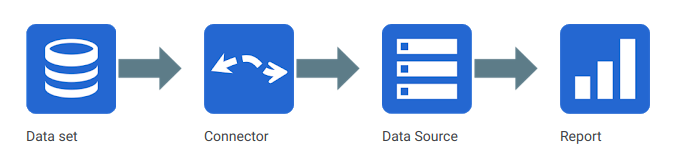 Hình 2: Các khái niệm của Google Data Studio và mối quan hệ giữa chúng
Hình 2: Các khái niệm của Google Data Studio và mối quan hệ giữa chúng
Dataset là lớp “vật lý” nền móng và giúp lưu trữ dữ liệu, trong khi Data Source là lớp "logic" gồm các thuộc tính và chức năng được phân loại. Một Connector là một đường kết nối giữa hai lớp này.
Dataset có thể không chỉ là một bảng hoặc một file Excel. Vài ví dụ:
- Chế độ xem báo cáo (reporting views) Google Analytics
- Một sheet Google sheet, file CSV được tải lên Drive
- Cơ sở dữ liệu MySQL, PostgreSQL
Data source được tạo dựa trên dataset với các chức năng:
- Có thể chia sẻ: Nếu chỉ bạn mới có quyền truy cập vào dataset thì data source có thể được chia sẻ cho người khác (với quyền Chủ sở hữu, Chỉnh sửa & Xem ...)
- Thiết lập cấu hình: Có thể thay đổi tên field (trường/cột dữ liệu), kiểu dữ liệu, tạo field, vô hiệu hóa field...
Connector: GDS không nhập dữ liệu của bạn - nó sử dụng connector truy cập vào dataset của bạn. Bên cạnh các connector chính thức của Google, còn có các connector đối tác và connector mã nguồn mở để cung cấp quyền truy cập vào dữ liệu từ các nền tảng khác như Facebook, GitHub, Twitter.
Dù có nhiều connector giúp kết nối dữ liệu, nhưng các public connector trên không được khuyến khích sử dụng vì hiệu quả hoạt động giảm dần theo thời gian.
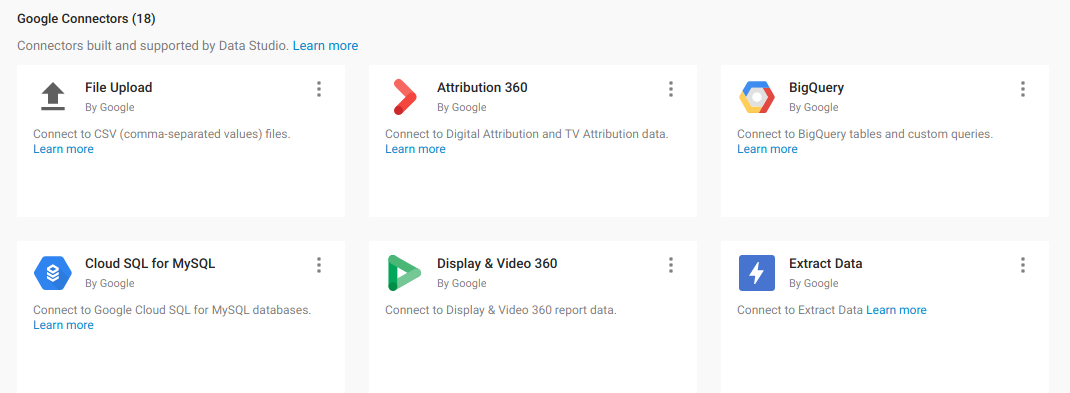 Hình 3: Các connector kết nối dataset
Hình 3: Các connector kết nối dataset
Tóm lại, Google Data Studio hỗ trợ nhiều connector khác nhau, một số do Google cung cấp, một số khác do đối tác và cộng đồng cung cấp.
Report là bản trình bày trực quan, là kết quả đầu ra của dữ liệu từ các data source khác nhau và sẽ được nói thêm ở phần bên dưới.
Ví dụ bạn muốn phân tích dữ liệu giao dịch bán hàng trong file Excel lưu trữ trong GDrive.
- Khởi động Google Data Studio và sử dụng connector Google Drive kết nối với Google Drive Dataset.
- Sau đó, tạo 1 data source dựa trên file Excel cụ thể đó trong Google Drive, thêm các công thức tùy chỉnh (tính toán lợi nhuận gộp dựa trên giá bán và chi phí) hoặc xóa các field/dữ liệu không cần thiết trong data source.
- Cuối cùng tạo một báo cáo trực quan để trình bày các dạng dữ liệu khác nhau trong data source. Bạn có thể chia sẻ báo cáo này với các bên liên quan.
Report: Tính năng trình bày báo cáo tuyệt vời
Google Data Studio tập trung vào khái niệm "báo cáo". Một report trong Google Data Studio giống với Google Drawing hoặc Google Slides ở chỗ không có khái niệm về trang tổng quan Dashboard.
Với các công cụ BI khác, một report thường gồm biểu đồ hoặc bảng biểu và dashboard được trình bày dạng lưới đẹp mắt, nhưng GDS linh hoạt hơn nhiều, và đây cũng là đặc điểm nổi trội của nó.
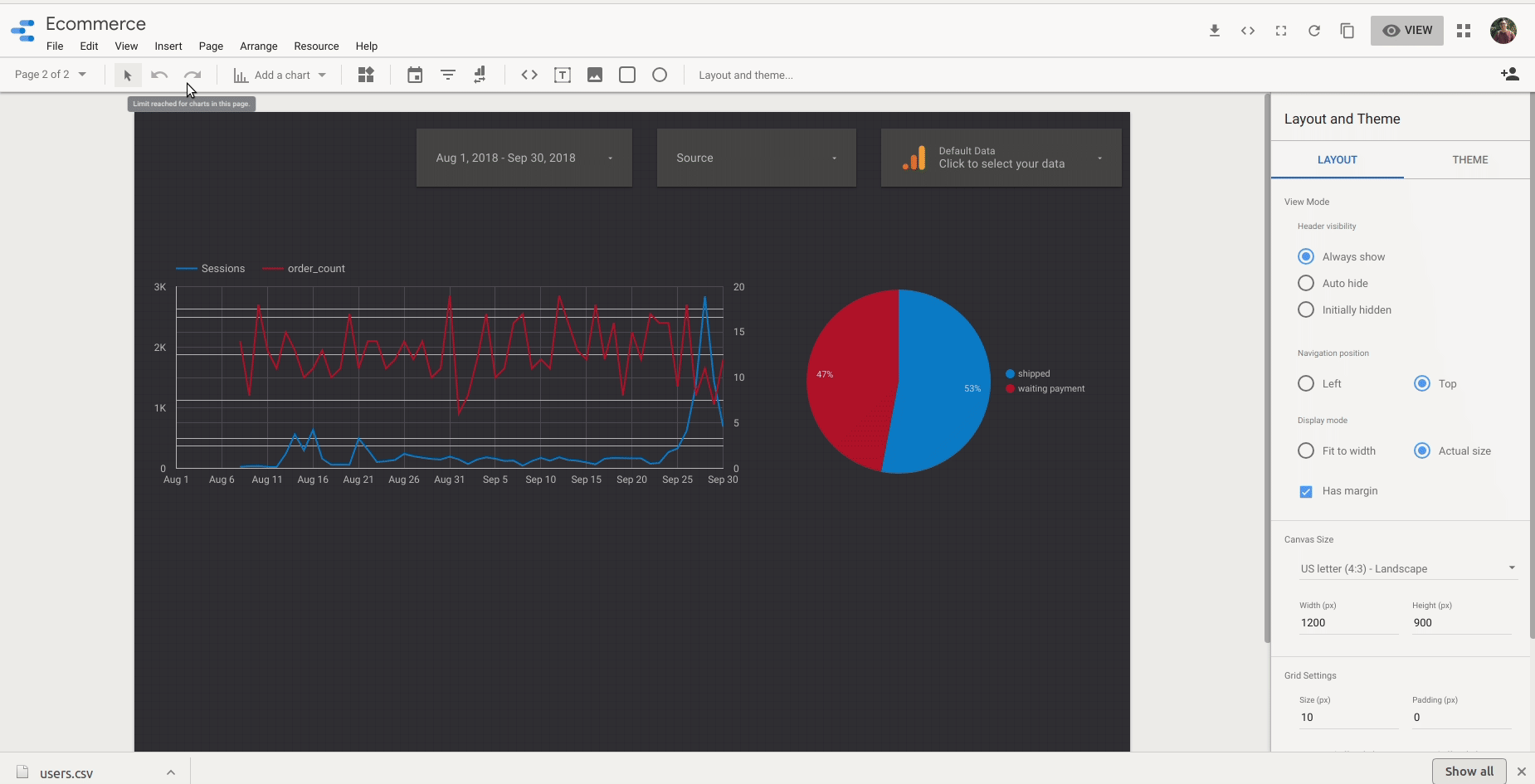 Hình 4: Khả năng xem và trình bày biểu đồ linh hoạt
Hình 4: Khả năng xem và trình bày biểu đồ linh hoạt
Về mặt thiết kế và chỉnh sửa, công cụ cung cấp giao diện kéo và thả tương tác cao, thay đổi kích thước và căn chỉnh biểu đồ giúp các designer tự do sáng tạo. Nhưng có thể gây khó chịu khi bạn chỉ muốn xem nhanh qua biểu đồ được trình bày đẹp và dễ hình dung.
Hướng phân tích dữ liệu hợp với BA biết chút về kỹ thuật, những người đã quen với việc thiết kế trình bày slide Powerpoint.
Lọc dữ liệu trong Google Data Studio
Filtering Data (Lọc dữ liệu) trong GDS có nhiều bộ lọc khác nhau: Date range (lọc theo ngày), Filter control (tạo bộ lọc riêng), Data control (lọc theo dữ liệu) và chart-specific filter (lọc biểu đồ cụ thể).
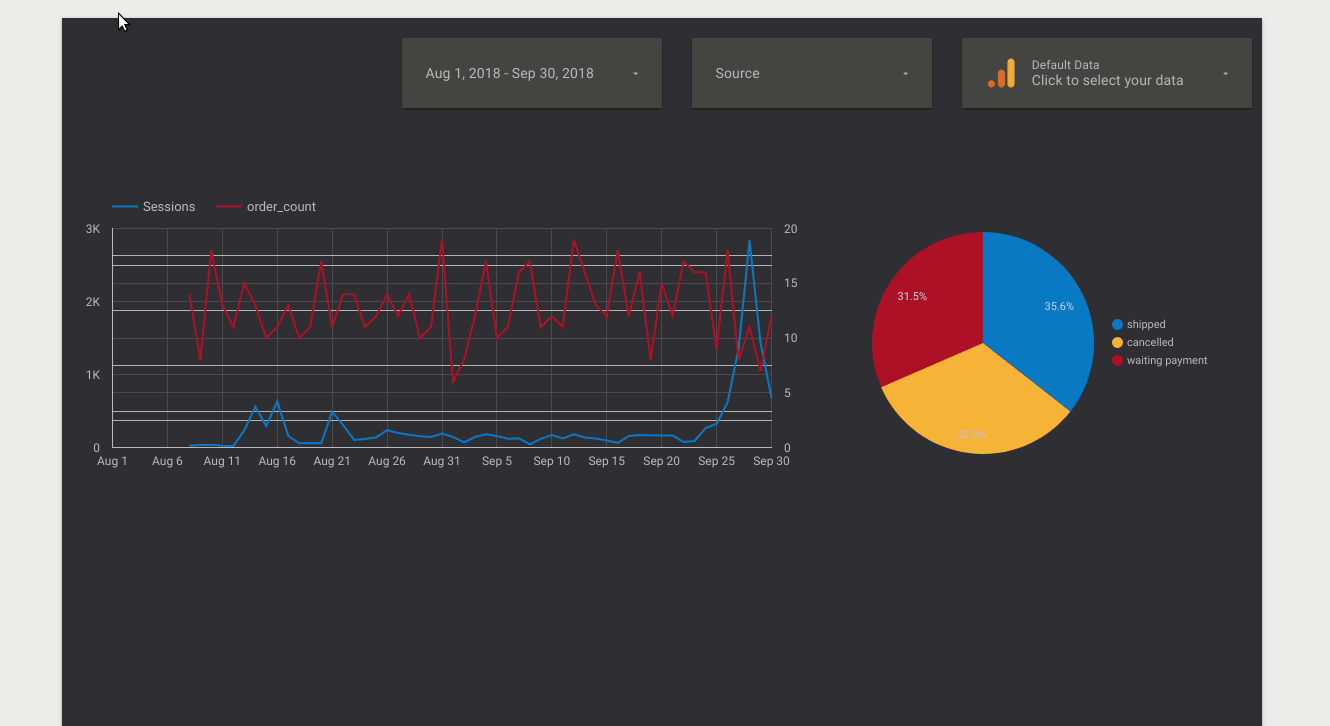 Hình 5: Bộ lọc được liên kết với data source và kiểm soát một số trường/thuộc tính của dữ liệu
Hình 5: Bộ lọc được liên kết với data source và kiểm soát một số trường/thuộc tính của dữ liệu
Khi giá trị bộ lọc thay đổi sẽ ảnh hưởng đến data source và tạo ra các query (truy vấn) mới được gửi đến dataset gốc. Kết quả được lưu trữ dưới dạng bộ nhớ cache query (bộ nhớ truy vấn đệm) và sau đó các biểu đồ được cập nhật tương ứng với giá trị bộ lọc.
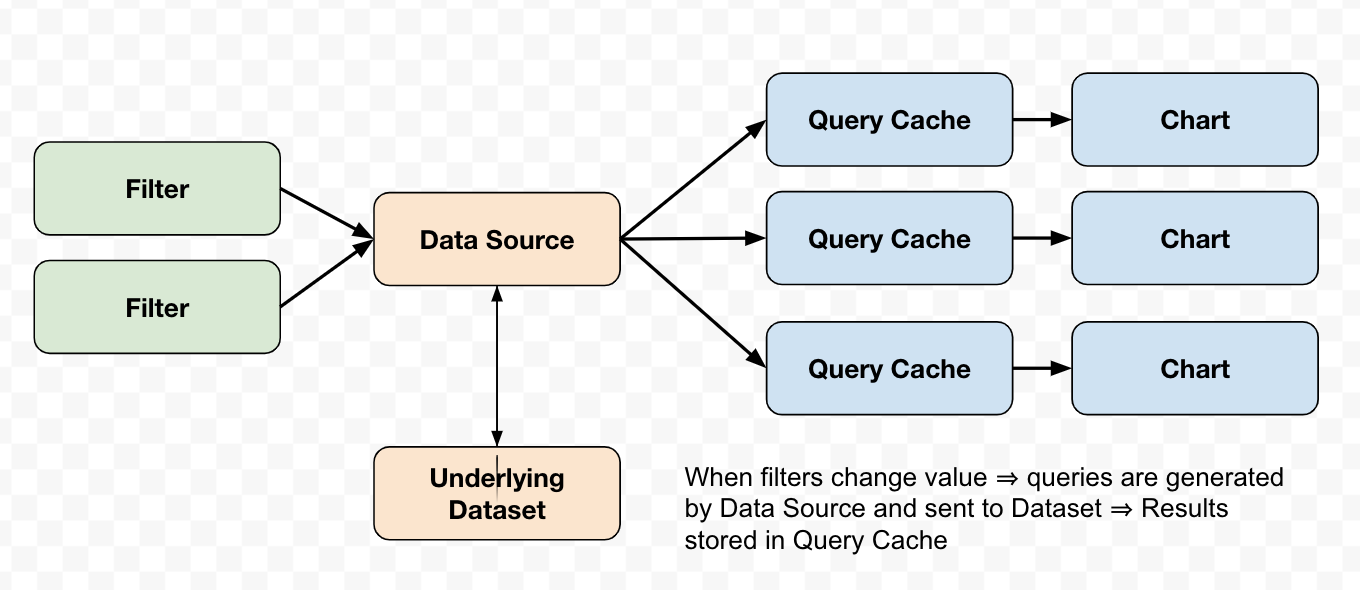 Hình 6: Quá trình lọc dữ liệu trong GDS
Hình 6: Quá trình lọc dữ liệu trong GDS
Tương tác đào sâu dữ liệu
Hiện tại, không có chức năng chi tiết hóa dữ liệu trong GDS ở cả chế độ xem tiêu chuẩn và chế độ xem Explorer.
Dữ liệu được cập nhật (làm mới) như thế nào?
Như đã nói trên, GDS không lưu trữ dữ liệu thô mà lấy trực tiếp từ nguồn (dataset). Do đó, bất cứ khi nào dataset gốc được cập nhật, mọi báo cáo sử dụng data source được tạo từ dataset đó sẽ được cập nhật.
Nếu dataset của bạn không lớn, bạn chỉ cần tải dữ liệu lên trực tiếp bằng file Excel/CSV, Data Studio sẽ giữ một bản sao dữ liệu đó (trong Google Drive). Nếu bạn có nhiều dữ liệu, thì BigQuery là lựa chọn tốt để tải dữ liệu vào.
Để cải thiện hiệu suất báo cáo, GDS lưu data tại bộ nhớ đệm (cache) theo hai cách:
- Cache query: một query (truy vấn) có nghĩa là một "yêu cầu truy xuất dữ liệu". GDS ghi nhớ kết quả của query trước đó và nếu query tiếp theo sử dụng các tham số (cùng dimension (thứ nguyên), cùng số liệu, cùng bộ lọc, v.v.) thì kết quả sẽ được hiển thị từ bộ nhớ cache.
- Pre-fetch cache (Bộ nhớ đệm tìm nạp trước) là lớp tiếp theo nơi GDS tìm kiếm dữ liệu nếu query không thể truy xuất được ở bộ nhớ cache query. GDS tạo ra nó bằng cách dự đoán loại dữ liệu mà báo cáo có thể cần đến.
Xác định dimension và metric tùy chỉnh (mô hình dữ liệu)
Trong data source, bạn có thể thêm một field mới và chỉ định kiểu dữ liệu như text, datetime, boolean … cũng được gọi là các dimension - thứ nguyên, còn kiểu dữ liệu number gọi là metric - chỉ số. Mỗi metric hay chỉ số được gắn với một phương pháp tổng hợp mặc định.
Cú pháp của công thức (Formula syntax) là phiên bản rút gọn của cú pháp chuẩn SQL BigQuery. Các công thức này đáp ứng hầu hết mọi trường hợp tính toán, nhưng sẽ hơi khó khăn khi muốn tính công thức phức tạp hơn:
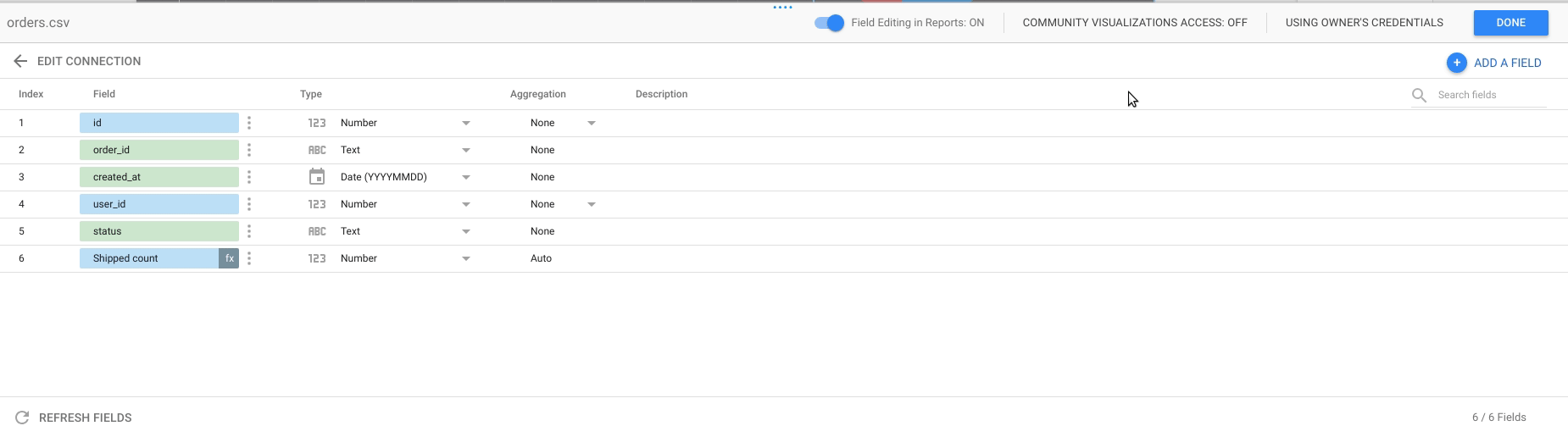 Hình 7: Formula syntax trong Google Data Studio
Hình 7: Formula syntax trong Google Data Studio
Vì tính linh hoạt dễ sử dụng nên khá dễ làm quen với chức năng này, nhưng kèm với đó là một vài bất cập trong xử lý tính toán dữ liệu. Ngoài ra, hiện tại họ không cho phép xác định mối quan hệ (join) trên các data source khác nhau, dẫn đến nhiều hạn chế.
Khám phá dữ liệu
GDS gần đây giới thiệu tính năng Explorer (vẫn ở chế độ Labs/beta) để làm việc trên một data source duy nhất trong phiên bản đơn giản của Data Studio. Đây có lẽ là cách của Google cho người dùng có nhu cầu khám phá dữ liệu trực tiếp và nhanh chóng.
Tuy nhiên, việc khám phá lớp dữ liệu trừu tượng (không được kết nối với data source) như trên, sẽ có một vài hạn chế, trừ khi lớp mô hình (modeling layer) bên dưới đủ phức tạp để làm phân tích.
Kết hợp dữ liệu trong GDS
Combining data (kết hợp dữ liệu) từ nhiều nguồn là một trong những tính năng quan trọng nhất của công cụ BI. Dưới đây là một số cách GDS giúp bạn thực hiện việc này.
Với tính năng combining data, người dùng kết hợp các data source khác nhau thành một nguồn duy nhất nhưng hơi khác so với hàm JOIN của SQL. Theo Google, đó là hàm LEFT JOIN và GDS cho phép kết hợp tối đa 5 nguồn trong một thao tác.
Tuy nhiên, chức năng này hầu như chưa được phát triển và chỉ hữu ích cho một số ít trường hợp cụ thể.
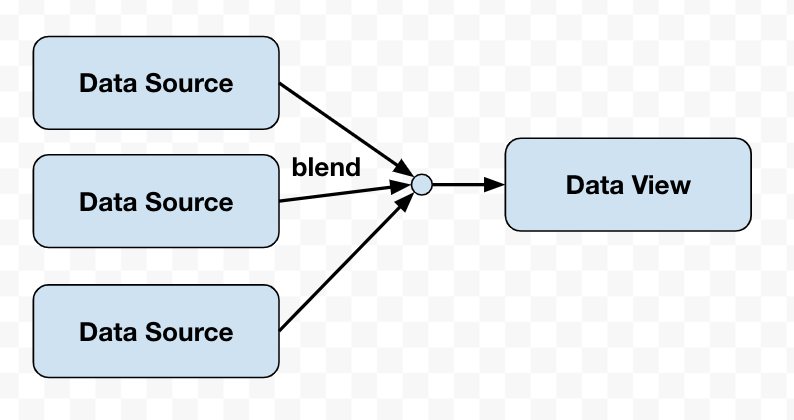 Hình 8: Cách thức combine data trong GDS
Hình 8: Cách thức combine data trong GDS
Hãy xem xét các tình huống join sau:
- Kết hợp 2 data source
- Kết hợp 3 hoặc nhiều data source có cùng join key (khóa kết hợp)
- Kết hợp 3 hoặc nhiều data source với join key khác nhau
Dưới đây là mô tả chi tiết về các trường hợp khác nhau ở mức độ khái niệm conceptual level.
Kết hợp 2 data source (tương tự như VLOOKUP)
Ví dụ bạn muốn có danh sách người dùng cùng với tên thành phố (kết hợp 2 bảng user và cities)
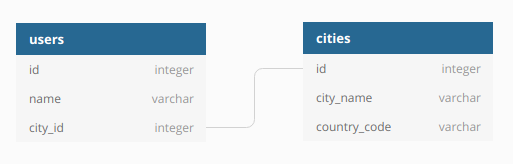 Hình 9: Join 2 bảng user và cities
Hình 9: Join 2 bảng user và cities
Thao tác đơn giản này hoạt động tốt trong GDS và có chức năng tương tự hàm SQL JOIN với join key.
Kết hợp 3 hoặc nhiều data source với join key giống nhau
Giả sử bạn đã trích xuất và tổng hợp 3 điểm dữ liệu (số lần xem trang, đăng ký và đơn đặt hàng) và bạn muốn kết hợp chúng lại với nhau thành một bảng kết quả duy nhất.
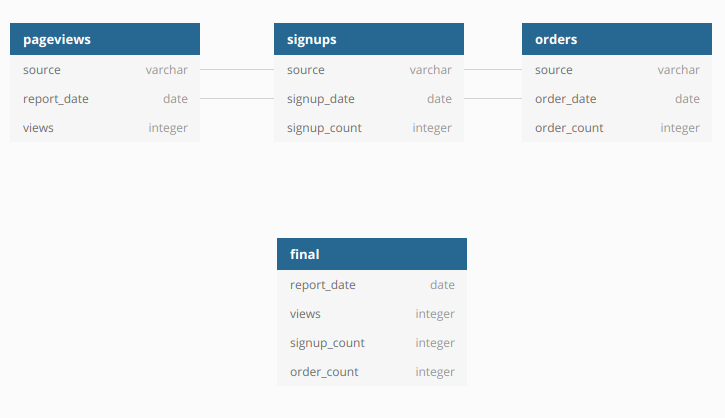 Hình 10: Kết hợp data source với join key giống nhau
Hình 10: Kết hợp data source với join key giống nhau
Như vậy, miễn là các bảng muốn kết hợp có cùng key thì dù số lượt view page(dữ liệu từ Google Analytics), số lượt đăng ký và đơn đặt hàng đến từ 3 data source khác nhau, ta vẫn có thể kết hợp chúng thành một bảng duy nhất.
Kết hợp 3 hoặc nhiều data source với join key khác nhau (phổ biến)
GDS trở nên phức tạp hơn khi bạn muốn liệt kê thông tin người dùng cùng với tên thành phố và quốc gia của họ (liên kết 2 cấp).
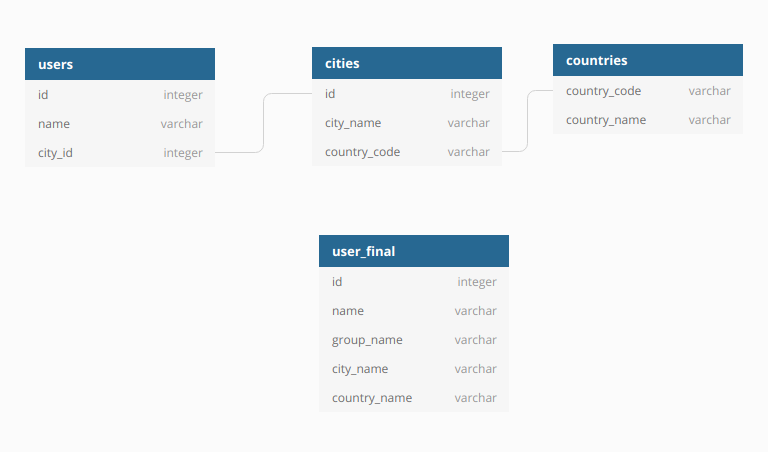 Hình 11: Kết hợp data source với join key khác nhau
Hình 11: Kết hợp data source với join key khác nhau
Trong trường hợp này, việc kết hợp dữ liệu sẽ không giống như SQL JOIN, vì yêu cầu các join key giống nhau để hiển thị trong tất cả các data source, nếu không việc kết hợp các bảng sẽ hoàn toàn không xảy ra.
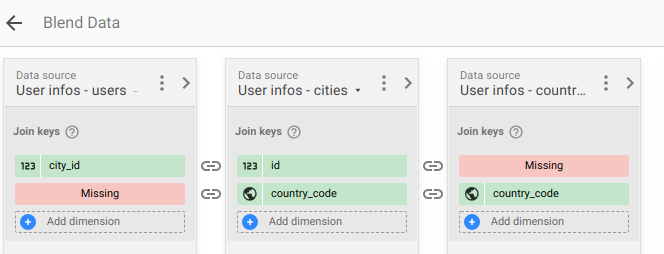 Hình 12: Join key cần giống nhau để hiển thị trong tất cả các data source
Hình 12: Join key cần giống nhau để hiển thị trong tất cả các data source
Thông thường, để giải quyết vấn đề này, ta có thể kết hợp bảng users và cities vào một chế độ xem, sau đó kết hợp chế độ xem Data View này với bảng countries. Rất tiếc, thao tác này hiện không được hỗ trợ trong GDS.
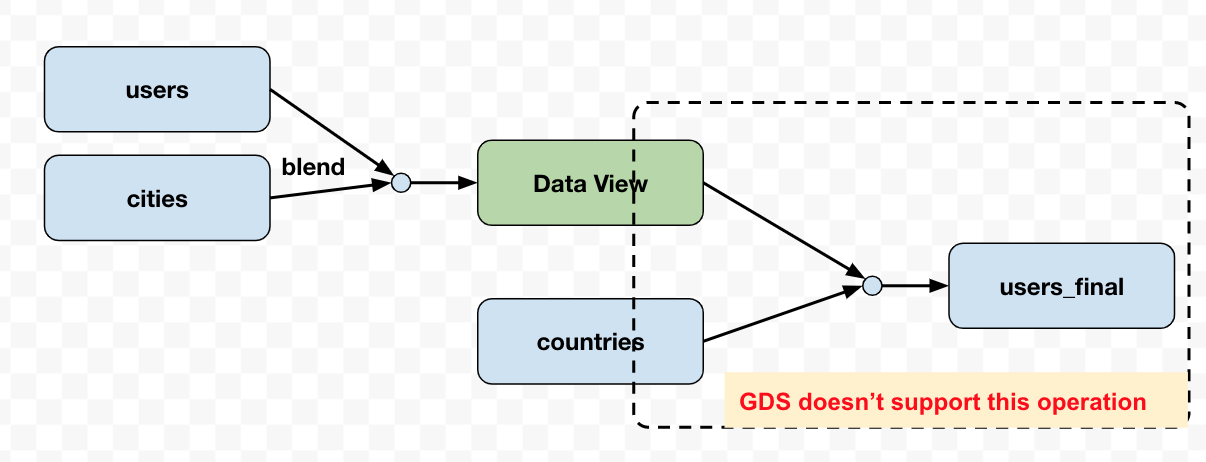 Hình 13: GDS không hỗ trợ chế độ xem kết hợp nhiều Data view
Hình 13: GDS không hỗ trợ chế độ xem kết hợp nhiều Data view
Chế độ kết hợp (blending) nhiều Data source được gọi là "Data view” (Chế độ xem dữ liệu) chỉ thấy trong báo cáo - không thể chia sẻ hay tái sử dụng. Nói cách khác, ý tưởng về Data Blending (kết hợp dữ liệu) nghe có vẻ tuyệt vời nhưng không khả thi. Nếu được Google chú trọng hơn, Data Blending sẽ là chức năng tuyệt vời với chế độ Explorer.
Nói ngắn gọn:
- Kết hợp dữ liệu chỉ hoạt động tốt khi dữ liệu đã được tổng hợp và thao tác hợp nhất bảng đơn giản.
- Đối với các phép nối dữ liệu phức tạp hơn, bạn cần thực hiện các phép nối trong BigQuery bằng SQL và chỉ tải bảng dữ liệu kết quả vào GDS.
Kiểm soát truy cập và chia sẻ dữ liệu trong toàn tổ chức
Báo cáo và data source có cơ chế chia sẻ, quyền và quyền sở hữu giống như tài liệu trên Google Drive, nhưng không có cấu trúc thư mục. Khi được tạo, các đối tượng này được lưu dưới dạng "file không xác định" trong thư mục chính của Google Drive, khá lộn xộn.
Chia sẻ dữ liệu dễ dàng đối với các cá nhân, nhưng đối với các nhóm, GDS dựa vào Google Groups, nên gây khó khăn ít nhiều trong trải nghiệm. Trên thực tế, cơ chế này khá hạn chế đối với các tổ chức lớn cần kiểm soát quyền phức tạp.
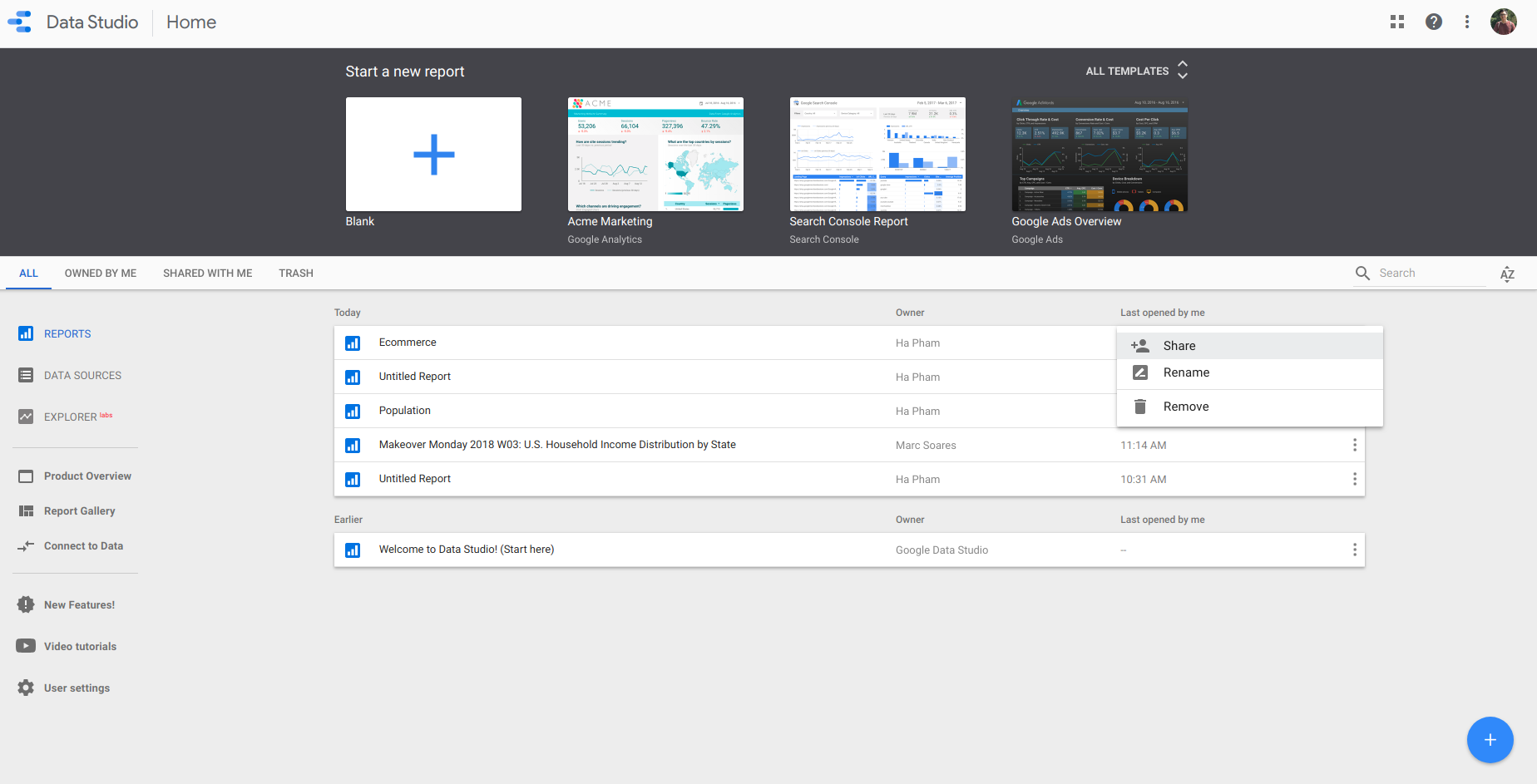 Hình 14: File của GDS được lưu dưới dạng "file không xác định"
Hình 14: File của GDS được lưu dưới dạng "file không xác định"
Ví dụ: khi người dùng rời khỏi một tổ chức, quy trình chuyển quyền sở hữu trong Data Studio hiện tại rất khó khăn. Có những trường hợp khi tài khoản Gmail công ty của người dùng bị vô hiệu hóa trước khi anh ta có thể chuyển quyền sở hữu báo cáo và data source của mình, dẫn đến hàng trăm data source bị vô hiệu hóa và phải được kết nối lại với dataset. Quá trình này khá tốn thời gian và đôi khi không thể quản lý được.
Chia sẻ & Phân phối Dữ liệu
Người dùng có thể chia sẻ báo cáo GDS giống như bất kỳ tài liệu nào khác trong Google Drive hoặc tải xuống file PDF (dù phần tùy chọn chia sẻ còn sơ sài). Điển hình là tính năng Lên lịch qua email vẫn chưa được hỗ trợ trên GDS dù khá hữu ích để chia sẻ dữ liệu.
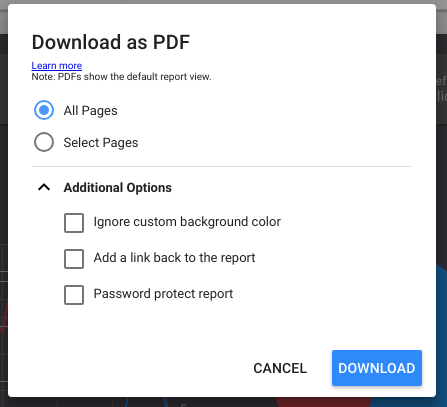 Hình 15: Tải, xuất dữ liệu qua PDF với GDS
Hình 15: Tải, xuất dữ liệu qua PDF với GDS
Tích hợp với các data source khác nhau
GDS tích hợp tốt với các sản phẩm khác trong hệ sinh thái Google, hầu hết là các sản phẩm cơ sở dữ liệu (BigQuery, Spanner, Cloud SQL ...), ads & campaign quản lý sản phẩm (Google Analytics, Adwords, Youtube Analytics ...) và Google Sheets.
- BigQuery: GDS dễ dàng kết nối với các bảng và chế độ xem của BigQuery, đồng thời nó cũng hỗ trợ SQL tùy chỉnh để giúp người dùng tối ưu hóa hiệu suất trang tổng quan và chi phí truy vấn. Mỗi một table, view và SQL tùy chỉnh hoạt động như một dataset.
- Google sheet: Mỗi sheet trong bảng tính Google là một dataset, nghĩa là mỗi data source sẽ chỉ kết nối với một sheet trong spreadsheet. Dữ liệu trong sheet phải ở dạng bảng để GDS hoạt động chính xác.
- Ứng dụng (GA, Youtube, Google Ads): GDS có các connector chính thức với Google Analytics, Youtube Analytics và các ứng dụng tương tự. Khi kết nối với các nguồn này, GDS sẽ tự động nhận ra các dimension và metric có sẵn. Ngoài ra còn có các mẫu GDS tạo sẵn cho dữ liệu Google Ads hoặc Youtube Analytics, một bộ lọc chuyên dụng để kiểm soát các data source GA trong GDS. Tuy nhiên, dữ liệu thu được qua các connector chính thức này chỉ là dữ liệu tổng hợp (hoặc dữ liệu mẫu).
- Các ứng dụng khác: Như đã chia sẻ ở trên, bên cạnh các connector chính thức cho các sản phẩm của Google, GDS có hàng trăm connector từ đối tác của Google cũng như một số connector mã nguồn mở. Các connector này giúp bạn khám phá dữ liệu công khai (hoặc đôi khi là riêng tư) từ các trang web khác, trong đó các connector của kênh social media và ads chiếm phần lớn nhất.
Dữ liệu thô, BigQuery và Data Studio
Nếu muốn dữ liệu thô, hoặc dữ liệu từ Google Analytics, bạn có thể xuất chúng sang BigQuery nếu bạn có tài khoản GA Premium. Dữ liệu GA thô khá lớn và liên kết nhau, nên bạn sẽ cần một lớp chuyển đổi trung gian trước khi phân tích với GDS.
Đối với Firebase Analytics, cách duy nhất để kết nối nó với GDS là xuất dữ liệu thô sang BigQuery và sử dụng GDS để khám phá các bảng Firebase đó. Tùy chọn này chỉ có sẵn cho người dùng Blaze Plan (hay còn gọi là Gói cao cấp).
Google muốn Data Studio tích hợp hoàn toàn trên Cloud Platform
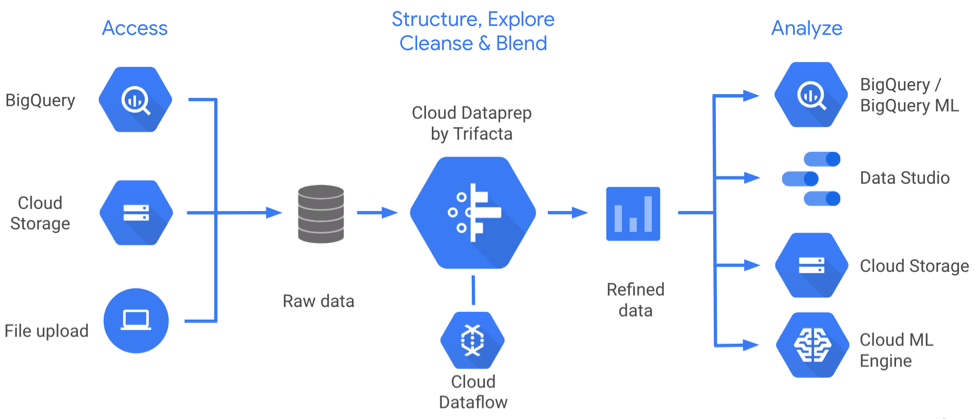 Hình 16: Phân tích, lưu trữ dữ liệu trên Google Cloud
Hình 16: Phân tích, lưu trữ dữ liệu trên Google Cloud
Google sẽ xây dựng và định vị GDS trong phần báo cáo/BI của Google Cloud Platform (GCP), nghĩa là:
- Họ sẽ tập trung giúp GDS hoạt động tốt trên GCP, thay vì cố gắng hỗ trợ mọi cơ sở dữ liệu/tích hợp đơn lẻ trên nền tảng khác. Mục tiêu là tăng khả năng cạnh tranh tổng thể của Google Cloud để cạnh tranh với AWS và Microsoft Azure.
- Họ có thể không tập trung giúp Google Data Studio trở thành công cụ BI tốt nhất có thể (so với nhà cung cấp BI độc lập khác)
- Nếu bạn không sử dụng nhiều công cụ của Google, thì việc chọn Google Data Studio không cần thiết lắm. Bạn có thể chọn các connector dữ liệu khác như Redshift (AWS), tuy chúng không phải lựa chọn tối ưu nhất nhưng vẫn giúp bạn phân tích được dữ liệu.
Định giá
Hiện tại, Google Data Studio được Google cung cấp hoàn toàn miễn phí trong dịch vụ Google Cloud Platform. Có khả năng Google sẽ bắt đầu tính phí (hoặc cho bản Premium) trong tương lai như Google Analytics (với Google Analytics 360)
Google có dừng phát triển Data Studio?
Trong quá khứ, đã có nhiều trường hợp Google ngưng một số sản phẩm thất bại. Dù hầu hết là sản phẩm B2C, nhưng đã có những sản phẩm B2B không được dùng nữa như Search Appliance hoặc Maps Engine.
Vì vậy, nếu GDS không thể thu hút người dùng thì cũng có nguy cơ bị ngừng hoạt động. Đây có thể không phải là vấn đề lớn với các công ty khởi nghiệp vừa và nhỏ, những người thường hiểu biết về công nghệ và linh hoạt sử dụng công cụ BI khác, nhưng sẽ rủi ro đối với các công ty đã thành lập ổn định hơn.
Nhưng Google có khả năng sẽ không đóng cửa Data Studio vì công cụ này khá quan trọng với nền tảng Cloud của Google. Tuy nhiên, GDS sẽ không được GG đầu tư phát triển như các công cụ BI chuyên dụng khác.
Kết luận
Nhìn chung, MangoAds cho rằng Google Data Studio là một công cụ BI phù hợp cho mục đích báo cáo có cấu trúc dữ liệu đơn giản nhưng yêu cầu cao về hình thức trình bày (tức là dữ liệu đằng sau không phức tạp, nhưng người dùng yêu cầu báo cáo phức tạp).
Một số ý chính của bài viết:
- Được xây dựng cho người dùng biết ít về kỹ thuật, hay Business Analyst.
- Nhiều connector kết nối dữ liệu nhưng các public connector thì nên dùng chọn lọc.
- Chế độ xem báo cáo đẹp mắt như Powerpoint là ưu điểm so với các công cụ khác.
- Mô hình dữ liệu (data modeling) yếu và rất cơ bản nên không thể thực hiện các hoạt động phức tạp, không hỗ trợ tính năng self-service, bộ lọc chi tiết và lọc tiêu chuẩn cho dữ liệu.
- Tính năng Data blending cũng có tiềm năng nhưng hạn chế, người dùng khó thao tác và nối dữ liệu (chiếm tầm 80% thời gian)
- Được thiết kế để hoạt động với Google Cloud stack. Nếu đang sử dụng các dịch vụ của Google và GCP thì nên sử dụng GDS.
|
CHỨC NĂNG |
ĐÁNH GIÁ |
GHI CHÚ |
|---|---|---|
|
Trình bày báo cáo |
Tốt |
Trình thiết kế báo cáo linh hoạt đẹp mắt thích hợp cho BA và người dùng PowerPoint |
|
Kết hợp các data source |
Trung bình |
Có tiềm năng nhưng còn hạn chế |
|
Các connector hỗ trợ |
Tốt |
Có các connector tích hợp cũng như các connector do cộng đồng và đối tác đóng góp |
|
Xây dựng các báo cáo phức tạp |
Yếu/Trung bình |
Giao diện kéo và thả, do đó khó tạo các báo cáo phức tạp, phải quay lại viết các query SQL trong BigQuery |
|
Tích hợp chạy với ứng dụng Google khác |
Tốt |
Google thiết kế Data Studio đặc biệt để hoạt động tốt với GCP |
|
Cung cấp dữ liệu |
Trung bình |
Cho phép xuất PDF |
|
Kiểm soát truy cập dữ liệu |
Yếu/Trung bình |
Tuân theo quyền chia sẻ Google Drive. |
|
Tính năng Self-service cho doanh nghiệp |
Yếu |
Tính năng vẫn còn trong giai đoạn Beta và với lớp mô hình dữ liệu yếu nên không dễ thực hiện |
|
Tương tác với thông tin dữ liệu chi tiết |
Yếu |
Không hỗ trợ |
|
Giá cả |
Tốt |
Hiện đang miễn phí |
Giới thiệu một số template báo cáo Google Data Studio của MangoAds
Nắm được các phân tích chuyên sâu về Google Data Studio là bước đầu tiên trong việc sử dụng công cụ này. Hãy để MangoAds tiếp tục hỗ trợ bạn ở các bước tiếp theo bằng template đầy đủ thông tin và đẹp mắt. Các template này đặc biệt phù hợp với các bạn không có thời gian xây dựng báo cáo từ đầu.
- Mẫu báo cáo Google Search Ads (Adwords): Xem tại đây
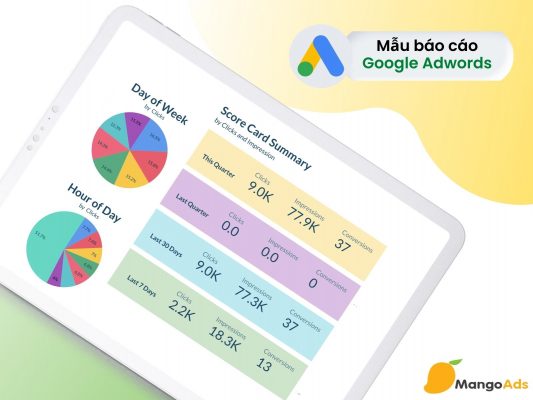 Hình: Mẫu báo cáo quảng cáo Google Search (Adwords)
Hình: Mẫu báo cáo quảng cáo Google Search (Adwords)
- Mẫu báo cáo GDN (Google Display Network): Xem tại đây
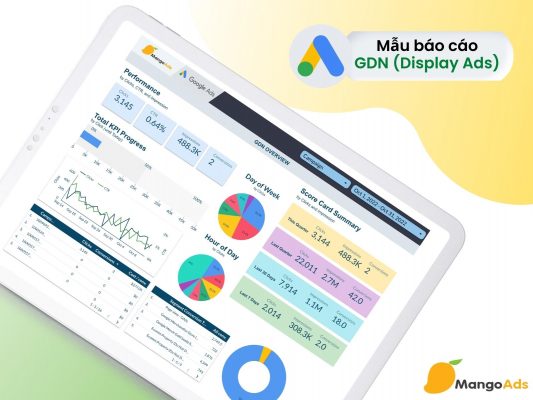 Hình: Mẫu báo cáo quảng cáo GDN
Hình: Mẫu báo cáo quảng cáo GDN
- Mẫu báo cáo YouTube Ads: Xem tại đây
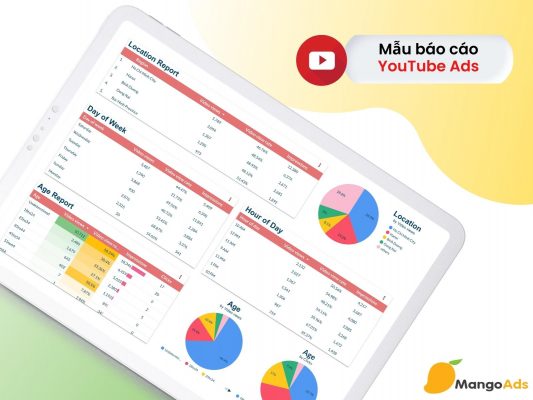 Hình: Mẫu báo cáo YouTube Ads
Hình: Mẫu báo cáo YouTube Ads
- Mẫu báo cáo Google Ads Discovery: Xem tại đây
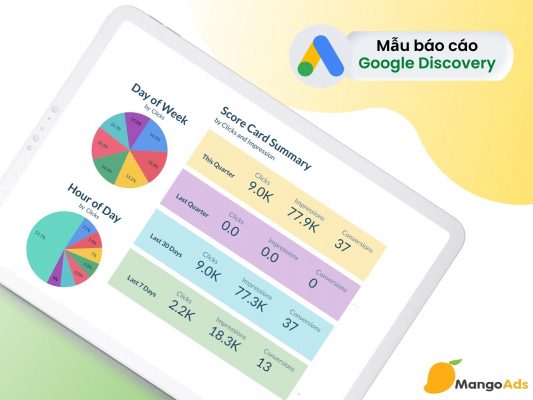 Hình: Mẫu báo cáo Google Discovery Ads
Hình: Mẫu báo cáo Google Discovery Ads
- Mẫu báo cáo Google Ads Combo 4 trong 1 – Tiết kiệm đến 30%: Xem tại đây
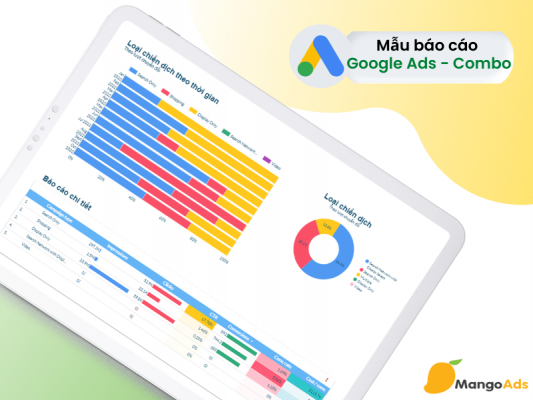 Hình: Mẫu báo cáo Google Ads Combo 4 trong 1
Hình: Mẫu báo cáo Google Ads Combo 4 trong 1
- Mẫu báo cáo Google Ads tổng quan theo phễu marketing: Xem tại đây
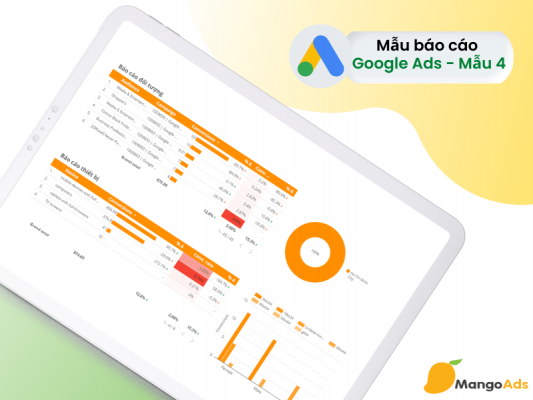 Hình: Mẫu báo cáo Google Ads tổng quan theo phễu marketing
Hình: Mẫu báo cáo Google Ads tổng quan theo phễu marketing
Ngoài các template có sẵn, MangoAds còn có thể tạo mẫu báo cáo mới theo yêu cầu của bạn. Liên hệ ngay để được tư vấn tạo mẫu báo cáo Google Data Studio trực quan nhé.