Hướng dẫn sử dụng Google Data Studio cho người mới bắt đầu
23/06/2021 - Vy Hoang Cong Nhut
Ngày nay, hầu hết các công việc hàng ngày của một digital marketer đều xoay quanh bảng tính, dashboard và báo cáo. Nói chính xác hơn thì ngoài việc tối ưu hóa các chiến dịch quảng cáo, SEO,... bạn sẽ giành hầu hết thời gian để làm những báo cáo này (điều này đặc biệt đúng nếu bạn làm trong các doanh nghiệp hay agency marketing).
Lựa chọn nào giúp bạn tiết kiệm thời gian khi thực hiện các báo cáo tuần, tháng, quý, năm,...? Bảng tính Excel hay file trình bày PowerPoint là lựa chọn tối ưu nhất? Thực tế, việc làm báo cáo với Excel và PowerPoint tuy mang lại khả năng tùy chỉnh cao nhưng nó tốn nhiều thời gian hơn bạn tưởng, nhất là khi bạn phải đo lường và so sánh nhiều khoảng thời gian với nhau.
Nếu bạn đang mất nhiều thời gian để làm những báo cáo thủ công, đừng lo lắng vì có một giải pháp giúp bạn tạo dashboard report trong thời gian ngắn, thao tác lại đơn giản, mà dữ liệu cũng trực quan, sinh động. Bạn cũng có thể chia sẻ dashboard đó với quản lý phòng ban, với khách hàng hay với đội nhóm của mình. Giải pháp đó chính là Google Data Studio. Vậy Google Data Studio là gì? Trong bài viết này, chúng ta sẽ tìm hiểu những nguyên tắc cơ bản giúp bạn làm quen với Google Data Studio và áp dụng vào công việc.
Google Data Studio là gì?
Google Data Studio là công cụ tạo dashboard báo cáo miễn phí, dễ dàng kết nối, thu thập dữ liệu từ các nguồn dữ liệu online và offline khác nhau. Với giao diện kéo thả dễ sử dụng, bạn có thể tạo báo cáo dễ dàng, trực quan, sinh động.
Có rất nhiều lý do mà marketer hay chủ doanh nghiệp nên sử dụng Google Data Studio.
- Tạo báo cáo đa kênh: Lấy dữ liệu từ nhiều nguồn khác nhau như Google Analytics, Google Sheets, Facebook Ads, v.v.
- Tạo báo cáo theo thời gian thực: Một khi bạn đã kết nối với các nguồn dữ liệu, báo cáo của bạn sẽ cập nhật mỗi khi có bất kỳ thay đổi nào trong nguồn dữ liệu, hoặc cập nhật tự động theo thời gian thực.
- Thay đổi timeline báo cáo dễ dàng: Bạn lo lắng mỗi lần chuyển đổi timeline báo cáo sẽ làm mất nhiều thời gian với việc chỉnh sửa nguồn dữ liệu đầu vào. Với Google Data studio, bạn có thể chọn các xem báo cáo theo các khoảng thời gian khác nhau mà không cần mất nhiều thời gian xử lý số liệu.
- Trực quan hóa, dễ tùy chỉnh: Người dùng có thể tương tác với báo cáo và cập nhật các trường một cách đa dạng giúp trực quan hóa dữ liệu hơn.
- Dễ sử dụng: Google Data Studio là một công cụ tương đối dễ sử dụng, dù rằng thực tế bạn cũng nên có kinh nghiệm để khai thác hết công dụng và trình bày báo cáo hợp lý.
Điều ấn tượng nhất ở công cụ này là nó hoàn toàn miễn phí, chính xác thì với phần lớn các chức năng là free.
Trong bài viết này chúng ta sẽ tìm hiểu làm thế nào để dễ dàng tạo báo cáo Google Data Studio cho các chiến dịch PPC.
Công cụ này hoạt động như thế nào?
Google Data Studio hoạt động bằng cách kết nối báo cáo của bạn với nhiều nguồn dữ liệu khác nhau, cho phép bạn trình bày dữ liệu trong các dashboard giàu tính tương tác.
Việc kết nối tới dữ liệu đòi hỏi phải có sự hợp tác giữa hai thành phần khác nhau.
- Connector: là cầu nối liên kết Google Data Studio với nền tảng của bạn. Một khi kết nối thành công, Google sẽ tạo một nguồn dữ liệu trong Data Studio.
- Nguồn dữ liệu: là kết quả của kết nối đề cập ở trên. Ví dụ: Kết nối tới tài khoản Facebook Ads sẽ tạo ra một nguồn dữ liệu. Các nguồn dữ liệu cho phép bạn tiếp cận dimension (thuộc tính của dữ liệu, giúp mô tả dữ liệu của bạn) và metric (các dữ liệu dạng số, có thể định lượng và dễ dàng tính toán bằng các phép tính thông thường) từ tài khoản đó.
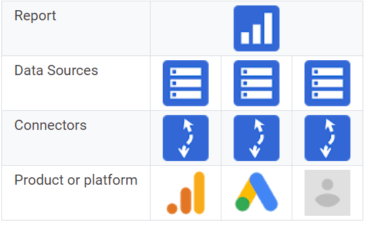 Hình 1: Connector là cầu nối giữa các sản phẩm hay nền tảng và nguồn dữ liệu
Hình 1: Connector là cầu nối giữa các sản phẩm hay nền tảng và nguồn dữ liệu
Nói cách khác, connector cho phép Google truy cập dữ liệu từ các sản phẩm và nền tảng khác nhau, diễn dịch chúng thành nguồn dữ liệu mà Data Studio có thể dùng trong dashboard.
Tạo báo cáo
Khi đăng nhập vào Google Data Studio, bạn có thể chọn tạo báo cáo mới. hay tạo báo cáo bằng cách sử dụng một trong những template có sẵn của Google.
Nếu bạn chưa từng làm việc với Google Data Studio, bạn nên chọn template có sẵn để làm quen với cách sử dụng công cụ này trước khi tự tạo dashboard cho riêng mình.
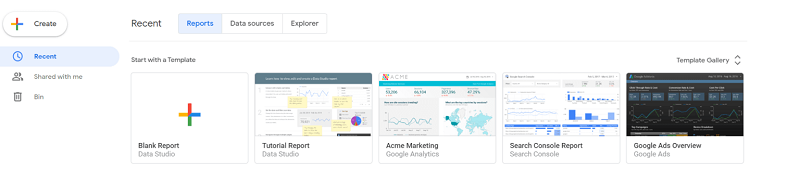 Hình 2: Sử dụng template Acme Marketing để tạo báo cáo
Hình 2: Sử dụng template Acme Marketing để tạo báo cáo
Khi bạn chọn xong template, ấn ‘Use Template’ và ấn chọn ‘Copy Report’ - ‘Tạo bản sao’. Bây giờ bạn đã có thể truy cập vào giao diện dashboard của Google Data Studio.
Bước tiếp theo là thu thập dữ liệu từ các nền tảng bạn muốn báo cáo. Với Google Data Studio, bạn có thể tự động xây dựng các báo cáo lấy dữ liệu từ nhiều nền tảng/ kênh khác nhau, ngay cả khi các nền tảng đó không được phát triển bởi Google. Bạn thậm chí có thể kết nối tới tài khoản Facebook hay LinkedIn Ads nếu sử dụng Connector phù hợp. Để làm được điều này, bạn sẽ phải tạo một nguồn dữ liệu và kết nối nó tới Data Studio.
Tạo nguồn dữ liệu
Bước đầu tiên trong bất kỳ báo cáo Data Studio nào đó là tạo một nguồn dữ liệu, và đây cũng là bước mà công cụ này không còn miễn phí nữa.
Google Data Studio làm gì trong công việc tạo nguồn dữ liệu? Nó là một sản phẩm của Google, nếu bạn muốn kết nối tới tài khoản Google Ads, bạn sẽ không phải trả thêm bất kỳ chi phí gì. Tuy nhiên, nếu bạn kết nối Data Studio tới tài khoản Facebook Ads, bạn sẽ cần một loại connector khác.
Có ba loại connector:
- Google Connector: những connector này được phát triển bởi Google và cho phép bạn truy cập dữ liệu từ Google Analytics, Google Ads, Google Sheets và tất cả các sản phẩm khác của Google. Những connector này hoàn toàn miễn phí.
- Partner Connector (connector đối tác): được phát triển bởi các nhà phát triển đối tác của Data Studio và cho phép bạn truy cập dữ liệu lưu trữ trong các nền tảng không thuộc Google như Facebook, Twitter, Reddit, v.v. Đa số những connector này đều tốn phí.
- Community Connector (connector cộng đồng): được phát triển bởi cộng đồng chung, bạn cũng có thể tự phát triển một connector cho riêng mình. Connector này sẽ không được đề cập chi tiết trong bài viết này.
Đây là các connector Facebook Ads miễn phí được đề xuất. Để tạo một nguồn dữ liệu, bạn sẽ phải sử dụng một trong những connector này để liên kết Data Studio tới một tài khoản. Dưới đây là cách thực hiện.
Khi bạn đang trong mục dashboard, ấn vào menu ‘Resources’ và chọn ‘Manage added data sources’.
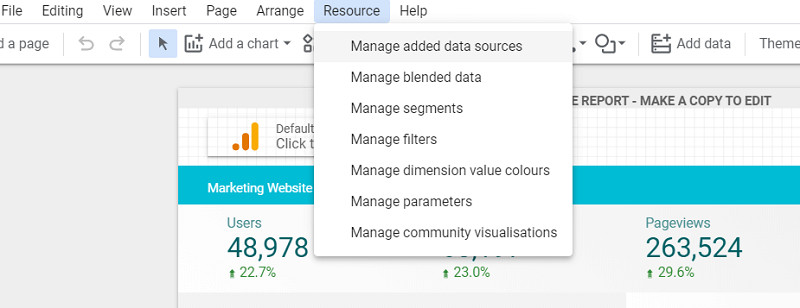 Hình 3: Chọn nguồn dữ liệu của bạn
Hình 3: Chọn nguồn dữ liệu của bạn
Sau đó ấn ‘Add a Data Source’.
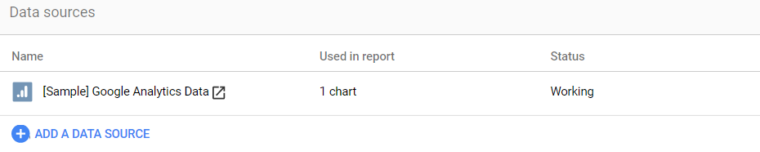 Hình 4: Thêm nguồn dữ liệu
Hình 4: Thêm nguồn dữ liệu
Cuối cùng, chọn connector bạn cần dùng và làm theo hướng dẫn trên màn hình.
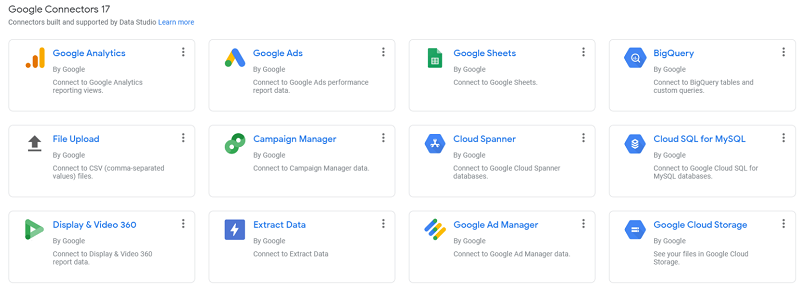 Hình 5: Chọn liên kết tới Google Analytics làm ví dụ
Hình 5: Chọn liên kết tới Google Analytics làm ví dụ
Quá trình liên kết sẽ mất vài phút.
Khi quy trình sắp hoàn thành, bạn sẽ thấy được các dimension và metric trong nguồn dữ liệu của mình.
Tiếp tục và ấn ‘Finished’.
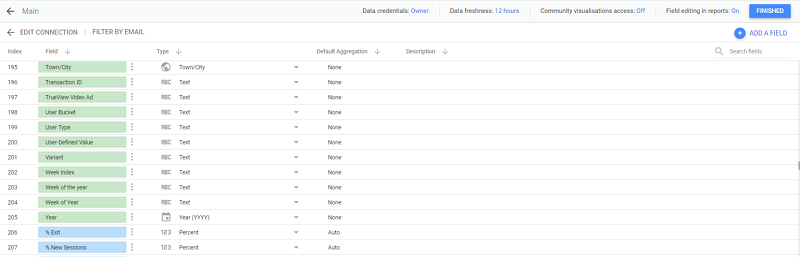 Hình 6: Kiểm tra tất cả các dimension (màu xanh lá) và metric (màu xanh dương) và chọn ‘Finished’
Hình 6: Kiểm tra tất cả các dimension (màu xanh lá) và metric (màu xanh dương) và chọn ‘Finished’
Bên cạnh những điểm tiện lợi, nếu chỉ mới làm quen với nền tảng Google data studio, bạn cũng sẽ gặp vài khó khăn trong việc thiết kế các mẫu báo cấp sao cho khoa học và chọn nguồn cấp dữ liệu phù hợp với nhu cầu sử dụng.
Hiểu được điều đó, MangoAds đã xây dựng hàng loạt mẫu báo cáo sẵn có với đầy đủ các bảng biểu, sơ đồ giúp việc đánh giá hiệu quả chiến dịch quảng cáo và SEO dễ dàng hơn. Đặc biệt hơn, các báo cáo này đều có hướng dẫn chi tiết giúp marketing dễ dàng hiểu và chuyển đổi dữ liệu dễ dàng.
Sử dụng các template báo cáo chuyên nghiệp của MangoAds
Các template báo cáo SEO:
- Mẫu báo cáo SEO tổng quan
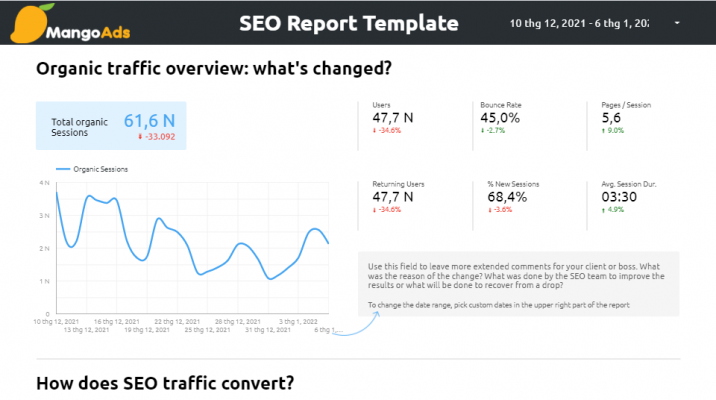 Hình 7.1: Báo cáo traffic SEO tổng quan
Hình 7.1: Báo cáo traffic SEO tổng quan
- Báo cáo Google Analytics Audit - Kiểm tra các vấn đề về traffic website
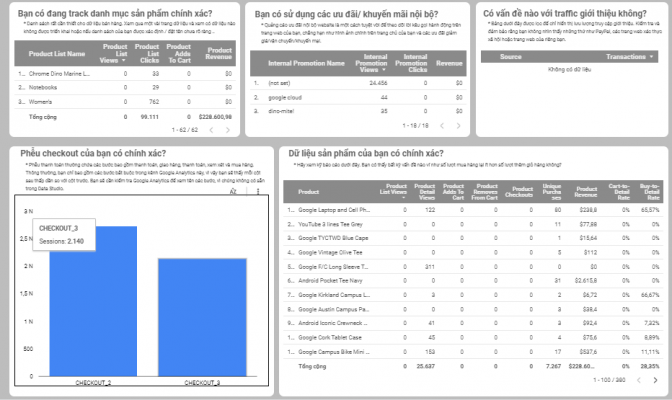 Hình 7.2: Google Analytics Audit checklist
Hình 7.2: Google Analytics Audit checklist
- Dashboard báo cáo Google Search Console cơ bản
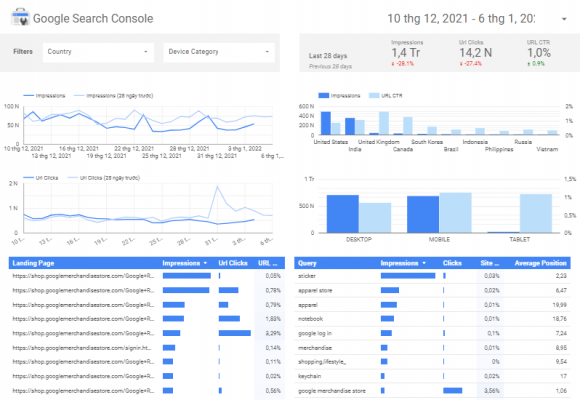 Hình 7.3: Dashboard báo cáo Google Search Console cơ bản
Hình 7.3: Dashboard báo cáo Google Search Console cơ bản
- Mẫu báo cáo Google Search Console - Traffic website theo từ khóa và landing page
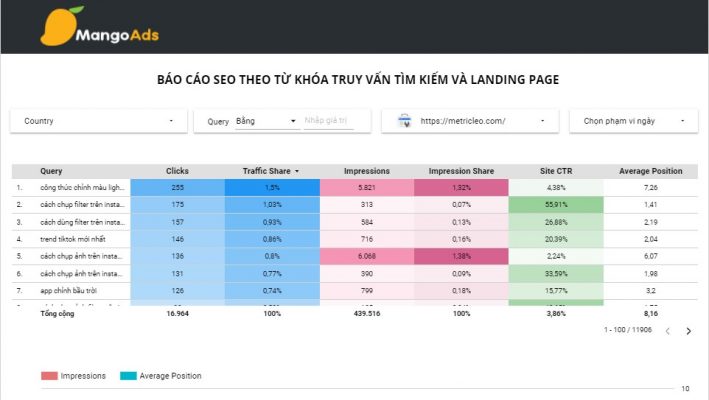 Hình 7.4: Báo cáo traffic website theo từ khóa và landing page
Hình 7.4: Báo cáo traffic website theo từ khóa và landing page
- Báo cáo Google Search Console - Thứ hạng từ khóa SEO trung bình
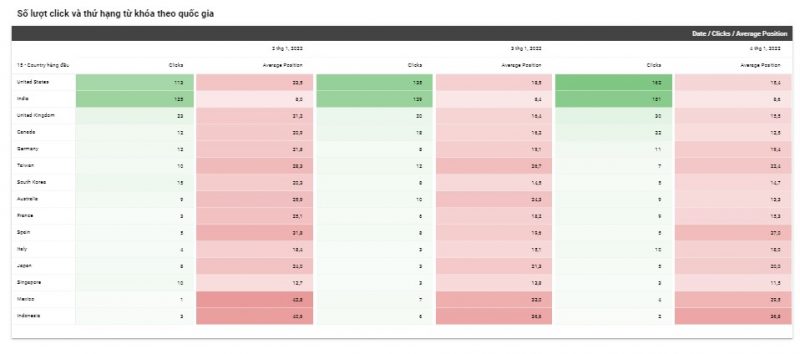 Hình 7.4: Thứ hạng từ khóa SEO trung bình
Hình 7.4: Thứ hạng từ khóa SEO trung bình
- Mẫu planing content
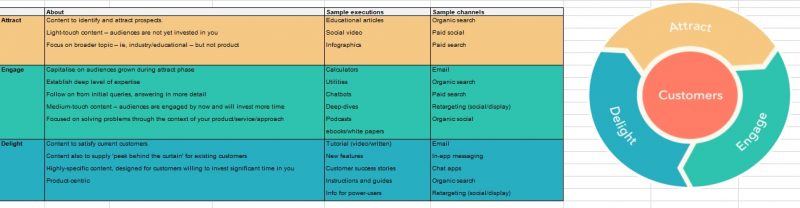 Hình 7.5: Mẫu planning content
Hình 7.5: Mẫu planning content
Các template báo cáo quảng cáo:
- Mẫu báo cáo Google Search Ads (Adwords): Xem tại đây
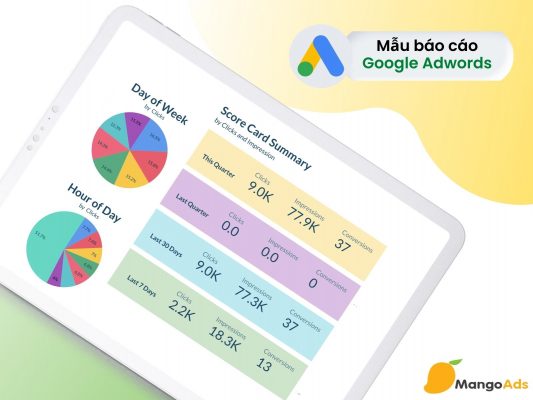 Hình: Mẫu báo cáo quảng cáo Google Search (Adwords)
Hình: Mẫu báo cáo quảng cáo Google Search (Adwords)
- Mẫu báo cáo GDN (Google Display Network): Xem tại đây
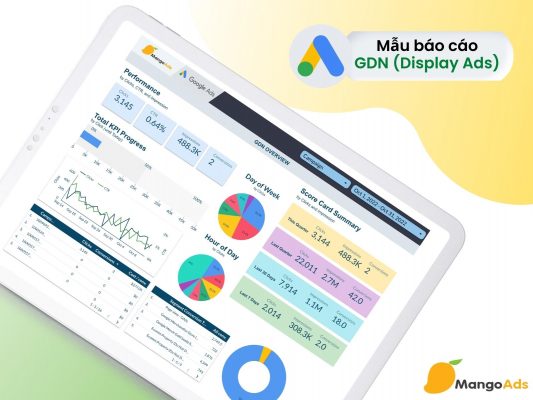 Hình: Mẫu báo cáo quảng cáo GDN
Hình: Mẫu báo cáo quảng cáo GDN
- Mẫu báo cáo YouTube Ads: Xem tại đây
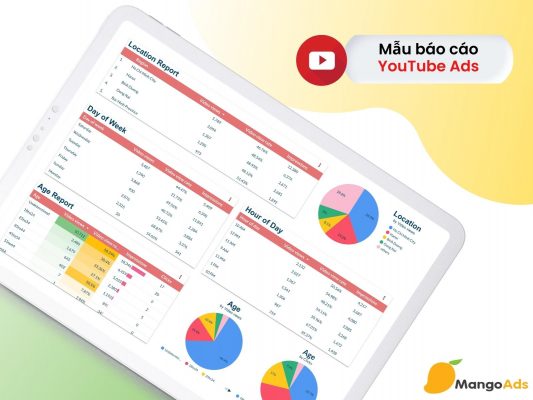 Hình: Mẫu báo cáo YouTube Ads
Hình: Mẫu báo cáo YouTube Ads
- Mẫu báo cáo Google Ads Discovery: Xem tại đây
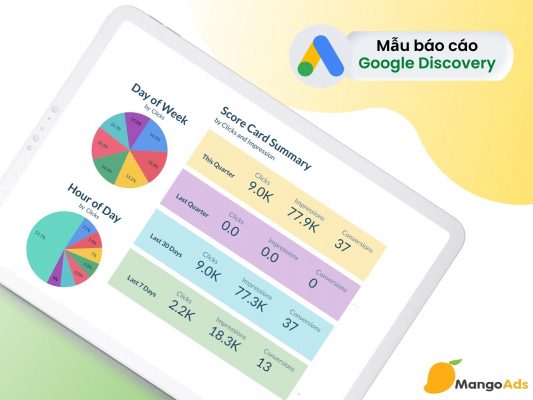 Hình: Mẫu báo cáo Google Discovery Ads
Hình: Mẫu báo cáo Google Discovery Ads
- Mẫu planning ngân sách quảng cáo
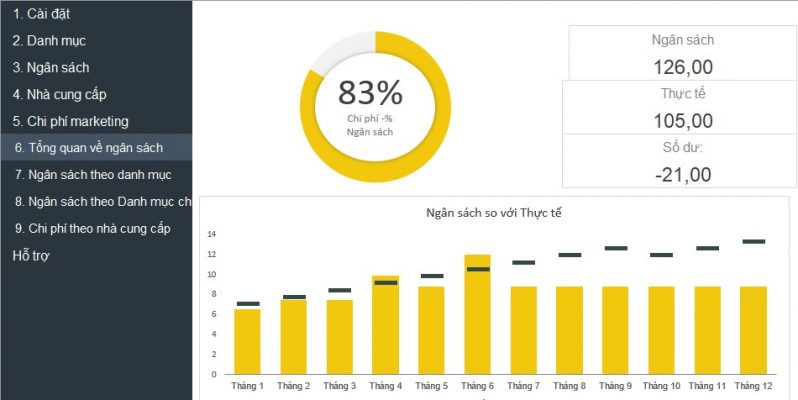 Hình 7.6: Lên kế hoạch ngân sách quảng cáo
Hình 7.6: Lên kế hoạch ngân sách quảng cáo
- Mẫu báo cáo chi tiết hiệu quả các chiến dịch Google Ads
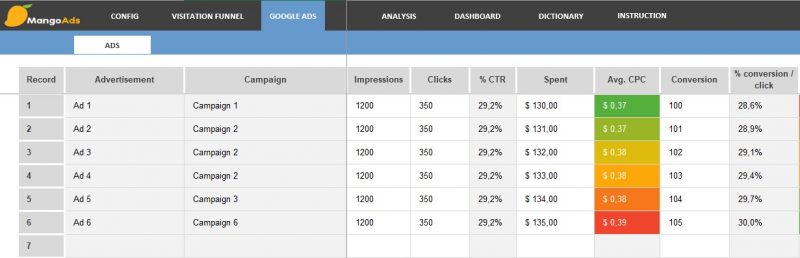 Hình 7.7: Báo cáo hiệu quả chiến dịch Google Ads
Hình 7.7: Báo cáo hiệu quả chiến dịch Google Ads
- Mẫu báo cáo chi tiết hiệu quả các chiến dịch Facebook Ads
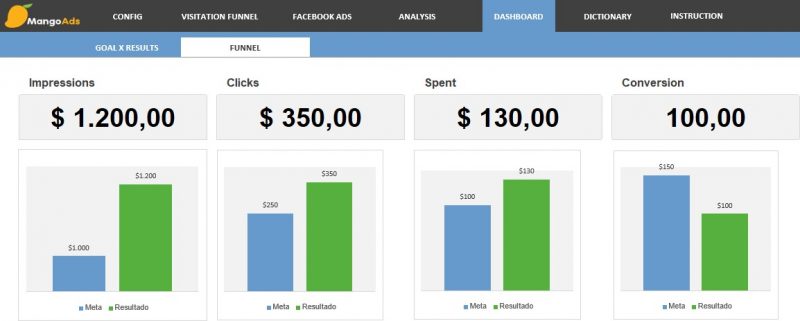 Hình 7.8: Mẫu báo cáo hiệu quả các chiến dịch Facebook Ads
Hình 7.8: Mẫu báo cáo hiệu quả các chiến dịch Facebook Ads
- Mẫu planing marketing tổng quan
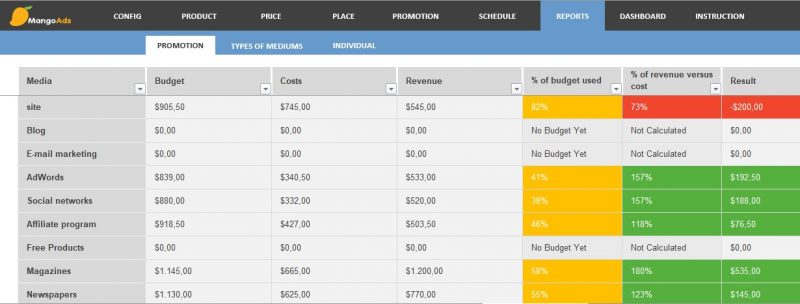 Hình 7.9: Marketing plan tổng quan
Hình 7.9: Marketing plan tổng quan
- Báo cáo quản lý khách hàng CRM
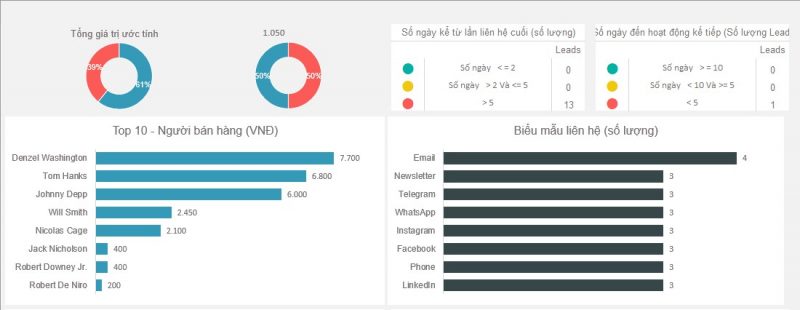 Hình 7.10: Mẫu CRM Excel
Hình 7.10: Mẫu CRM Excel
Không thấy mẫu báo cáo bạn cần cho riêng doanh nghiệp bạn? Liên hệ với chúng tôi qua số điện thoại 028 6680 5450 hoặc đăng ký tại form. MangoAds cung cấp dịch vụ xây dựng mẫu báo cáo ấn tượng cho nhiều ngành nghề.
Partner Connector
Đến đây có thể bạn đang thắc mắc “vậy nếu như tôi muốn kết nối dashboard của mình với một tài khoản Facebook Ads thì sao?” Ở ví dụ trên, Google Connector được sử dụng để tạo một nguồn dữ liệu từ Google Analytics.
Tuy nhiên, nếu bạn muốn kết nối dashboard với tài khoản Facebook Ads, bạn nên sử dụng một partner connector. Khuyến nghị sử dụng SuperMetrics vì đó là connector cao cấp nhất trên thị trường, tích hợp được với hầu hết mọi nền tảng bạn cần.
SuperMetrics là một connector trả phí cho phép bạn tạo các nguồn dữ liệu từ các nền tảng quảng cáo phổ biến nhất. Để sử dụng connector này, bạn chỉ cần kéo xuống phần ‘Partner Connectors’, tìm kiếm SuperMetrics và cài đặt connector này cho nền tảng bạn cần. Cách làm giống với Google Analytics connector.
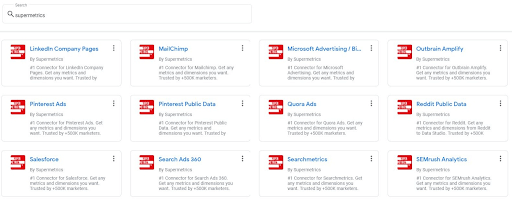 Hình 7: Chọn connector mong muốn
Hình 7: Chọn connector mong muốn
Bạn sẽ có thời gian sử dụng thử miễn phí 14 ngày, sau đó bạn sẽ phải trả phí tháng để sử dụng connector này.
Sử dụng Google Data Studio
Google Data Studio giúp cho việc xây dựng dashboard báo cáo kết quả kinh doanh theo thời gian thực trở nên dễ dàng.
Khi bạn đã tạo xong nguồn dữ liệu, bạn có thể chọn từ rất nhiều tùy chọn khác nhau để cấu trúc và trình bày dữ liệu của mình.
- Tạo các sơ đồ tương tác để báo cáo dữ liệu về các quốc gia hay khu vực riêng lẻ.
- Xây dựng những biểu đồ để trực quan hóa tăng trưởng theo thời gian.
- Báo cáo các metric riêng lẻ bằng bảng điểm (scorecard).
- Thêm nội dung để diễn giải các ghi chú và cung cấp thêm thông tin về dữ liệu cho khách hàng hay các thành viên trong nhóm.
Tạo biểu đồ, bảng, sơ đồ, v.v
Để tạo một biểu đồ hay bất kỳ yếu tố trực quan nào khác, sử dụng menu ở đầu trang và chọn ‘Insert’.
Khi menu xổ xuống, bạn có thể chọn biểu đồ, bảng, sơ đồ, v.v từ bộ tổng hợp đa dạng các bảng biểu.
Chọn loại biểu đồ bạn cần và chọn vị trí hiển thị.
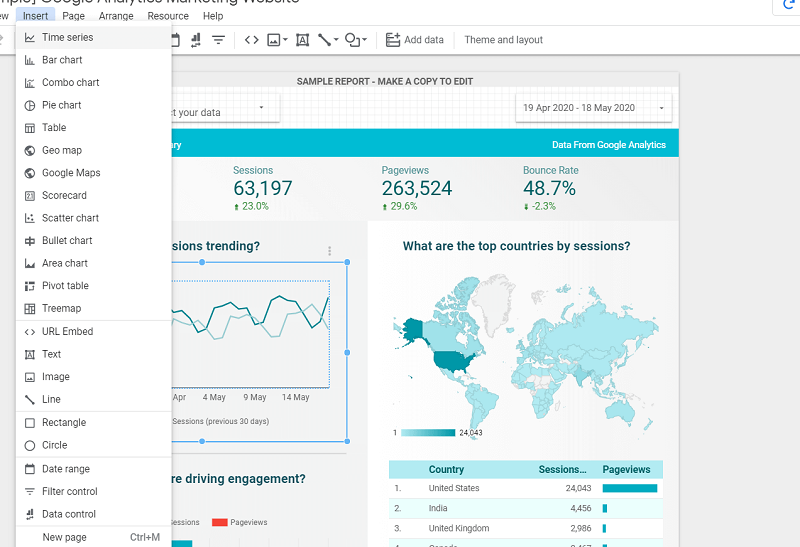 Hình 8: Đây là biểu đồ chuỗi thời gian
Hình 8: Đây là biểu đồ chuỗi thời gian
Để chỉnh sửa dữ liệu trong biểu đồ, chọn biểu đồ và bảng dữ liệu sẽ hiển thị ở bên phải màn hình.
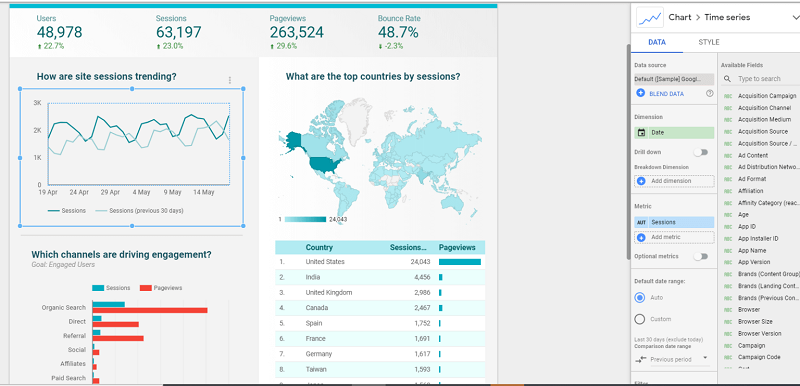 Hình 9: Chọn dữ liệu bạn muốn thể hiện ở bảng bên phải
Hình 9: Chọn dữ liệu bạn muốn thể hiện ở bảng bên phải
Đến đây hẳn bạn đã đoán được, trong trường nguồn dữ liệu ở trên cùng, bạn sẽ chọn cùng nguồn dữ liệu đã được sử dụng ở ngay đầu bài viết này.
Bây giờ, bạn chỉ việc chọn dữ liệu bạn muốn hiển thị.
Dimension và Metric trong Nguồn dữ liệu
Trước khi hiển thị dữ liệu bạn cần trong một báo cáo, bạn sẽ phải hiểu cách hoạt động của dimension và metric. Như Google chia sẻ, dimension “mô tả hay phân loại dữ liệu của bạn”. Chẳng hạn, dữ liệu về một quốc gia, tên chiến dịch, hay một ngày được xem là dimension.
Mặt khác, metric đo lường dimension của bạn. Nếu bạn muốn thể hiện có bao nhiêu phiên được ghi nhận ở Mỹ, bạn sẽ xác định “Quốc gia” là dimension, và “Phiên” là metric.
Bạn có thể thêm nhiều hơn một metric cho mỗi dimension, tùy thuộc vào biểu đồ bạn chọn.
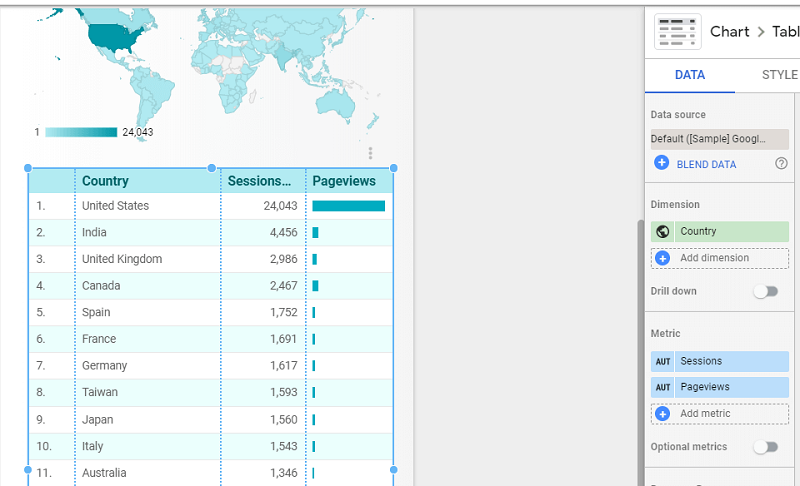 Hình 10: Bạn có thể thêm nhiều hơn một metric cho một bảng
Hình 10: Bạn có thể thêm nhiều hơn một metric cho một bảng
Tùy chỉnh dimension và metric
Một trong những tính năng hữu ích nhất của Google Data Studio đó là khả năng thao tác và tùy chỉnh dữ liệu lấy từ các nguồn dữ liệu khác nhau.
Với một marketer thì tính năng này đặc biệt hữu ích khi cần báo cáo các metric như tỷ lệ chuyển đổi, chi phí sở hữu khách hàng hay giá trị đặt hàng trung bình.
Cách thao tác rất dễ dàng.
1. Ấn chọn ‘Add Metric’.
2. Ấn chọn ‘New Field’.
3. Gõ công thức metric vào.
4. Ấn ‘Apply’.
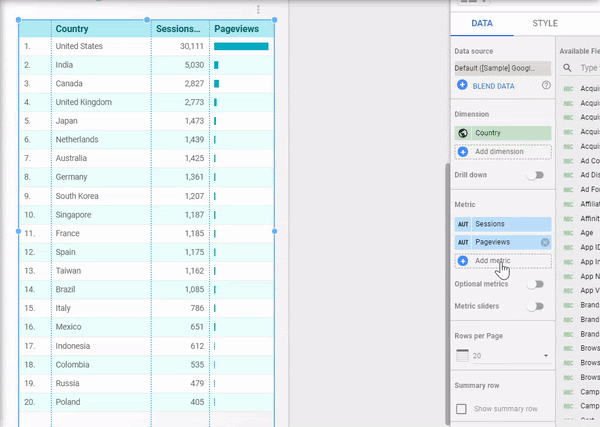 Hình 11: Sử dụng các công thức tính toán đơn giản để tạo bất kỳ metric nào bạn cần
Hình 11: Sử dụng các công thức tính toán đơn giản để tạo bất kỳ metric nào bạn cần
Bộ lọc và Kiểm soát phạm vi ngày
Như bạn đã thấy, Google Data Studio giúp cho việc tạo các dashboard một cách chi tiết trở nên khả thi. Tuy nhiên, ngoài những tính năng kể trên, Google Data Studio còn cho phép người xem kiểm soát dữ liệu và chọn các bộ dữ liệu con cụ thể.
Ví dụ, bạn có thể thêm một bộ lọc kiểm soát cho phép người dùng xem dữ liệu ở duy nhất một quốc gia nào đó.
Để tạo bộ lọc, ấn chọn ‘Insert’ trên menu ở đầu trang, sau đó chọn ‘Filter Control’ ở dưới cùng. Kế tiếp, chọn dimension bạn muốn thêm vào dưới dạng bộ lọc.
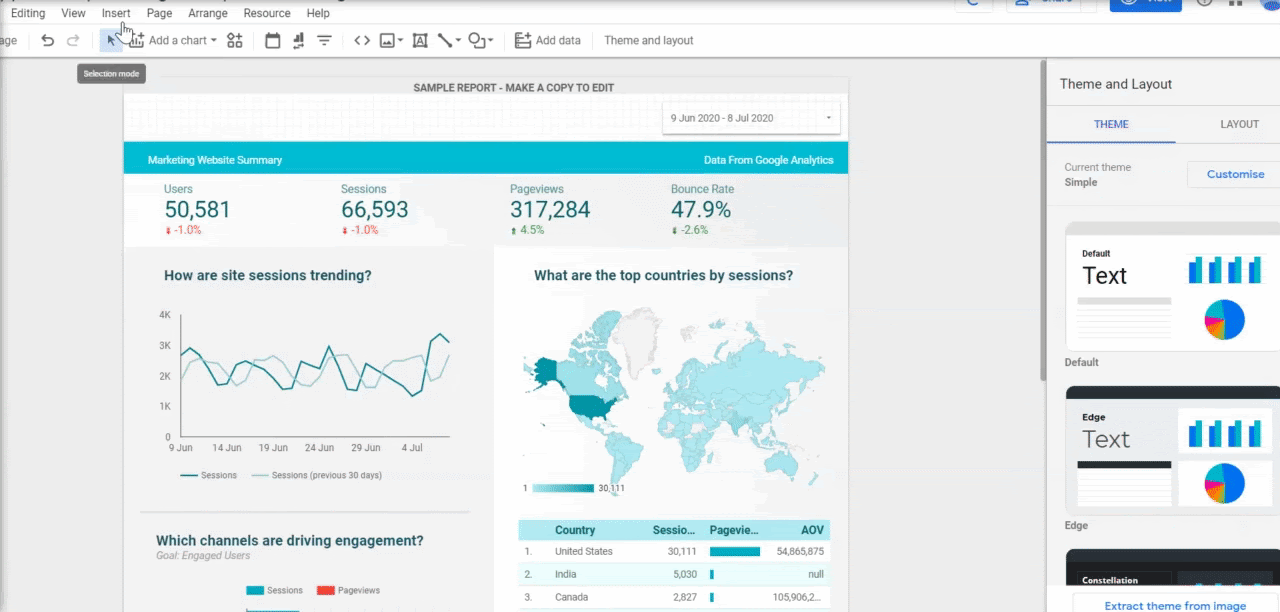 Hình 12: Những bộ lọc này tác động tới toàn bộ báo cáo
Hình 12: Những bộ lọc này tác động tới toàn bộ báo cáo
Việc này cho phép người xem xem báo cáo một cách chi tiết hơn nhiều.
Chia sẻ báo cáo
Bạn đã đến gần hơn với báo cáo hoàn thiện của mình!
Nếu cần thiết, bạn luôn có thể thêm bảng, biểu đồ và các yếu tố khác vào báo cáo để báo cáo thêm phần chi tiết và hoàn thiện hơn. Việc này tùy thuộc vào nhận định của bạn. Khi đã hoàn thành báo cáo, bạn sẽ có thể chia sẻ báo cáo với những người cần đọc nó.
Để làm được điều này, bạn chỉ cần ấn chọn nút ‘Share’ ở trên cùng bên phải và chọn phương thức bạn muốn chia sẻ.
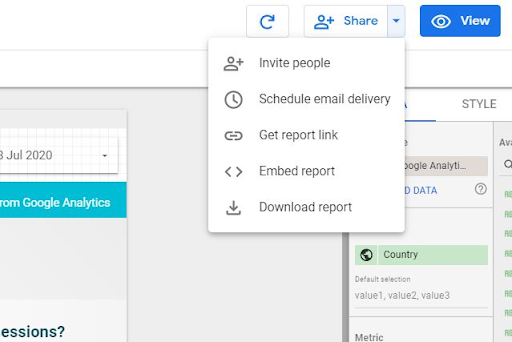 Hình 13: Chia sẻ báo cáo với nhóm
Hình 13: Chia sẻ báo cáo với nhóm
Chúng ta thường chia sẻ bằng link báo cáo, nhưng vẫn có thể chọn những phương thức chia sẻ khác.
Kết luận
Google Data Studio là một trong những công cụ được yêu thích trong bộ công cụ của các marketer.
Dĩ nhiên ngày nay có rất nhiều công cụ báo cáo và dashboard trên thị trường, một vài công cụ được phát triển để phục vụ những nhu cầu nâng cao hơn. Một vài công cụ bổ sung thêm các lợi ích khác cho các đại lý và một vài công cụ có tính năng phù hợp cho các doanh nghiệp.
Tuy nhiên, do dễ sử dụng, chi phí thấp và các tính năng trực quan, Google Data Studio được ưa chuộng hơn hết.
Trong bài viết này, chúng ta đã cùng thảo luận những điều căn bản cần biết về Google Data Studio. Nhưng, đó không phải là tất cả. Nếu biết tận dụng các tính năng nâng cao khác của Google Data Studio, bạn sẽ có thể xây dựng được các dashboard gây ấn tượng với khách hàng, với cấp quản lý hay với bất kỳ ai.
Nếu bạn đang tìm kiếm một đối tác đáng tin cậy để xây dựng các dashboard đầy đủ thông tin và được trình bày đẹp mắt, hãy liên hệ MangoAds qua số điện thoại 028 6680 5450 hoặc đăng ký tại form.