Hướng dẫn kết hợp dữ liệu trong Google Data Studio
03/10/2021 - Vy Hoang Cong Nhut
Google Data Studio (GDS) là một công cụ trực quan hóa data nổi bật với dashboard dễ chia sẻ, thiết kế trực quan, dễ sử dụng và hoàn toàn miễn phí. Google Data Studio cũng có thể liên kết Google Sheets, Google Ads, BigQuery, Google Search Console và 3rd party tool như Mailchimp, Facebook Ads, Shopify, v.v. nhằm lưu trữ tất cả data tại 1 nơi.
Ngoài việc connect data, bạn cần biết cách phối hợp nguồn dữ liệu (blend data) hiệu quả để thu được thông tin một cách hữu ích. Trong bài viết này, MangoAds sẽ hướng dẫn cách blend - kết hợp các nguồn data trong Google Data Studio.
 Hình 1: Connect data lại vẫn chưa đủ tối ưu
Hình 1: Connect data lại vẫn chưa đủ tối ưu
Lợi ích của việc kết hợp các nguồn data trong Google Data Studio
Phân tích data từ hoạt động quảng bá và CRM giúp phác thảo big picture chính xác về thực trạng của doanh nghiệp. Đồng thời việc blend - hợp nhất các nguồn data khác nhau tại một nơi lưu trữ duy nhất có 2 ý nghĩa chính:
1. Đánh giá hiệu suất
Blend data giúp đánh giá tổng quan performance các hoạt động doanh nghiệp trên đa nền tảng. Giả sử bạn khởi chạy một campaign quảng cáo mới trên Google AdWords, Facebook Ads và muốn đánh giá tổng chi phí quảng cáo ở 2 kênh. Để làm được, bạn cần phối hợp và lưu trữ data từ 2 kênh quảng cáo đó về một nơi duy nhất, trong trường hợp này là GDS.
2. Tổng hợp đầy đủ data
Trên thực tế, các dữ liệu được kết hợp từ đa kênh luôn đầy đủ và tối ưu hơn, giúp doanh nghiệp có cái nhìn đầy đủ và tổng quan nhất.
Ví dụ: Dữ liệu Google Analytics theo dõi hành vi user và thu hút lead (khách hàng tiềm năng), nhưng khi lead truy cập website và điền form hay click xem thông tin thì website sẽ theo dõi và thu thập data khách hàng. Để xem mối tương quan giữa lead và khách truy cập website, bạn cần blend 2 nguồn data Google Analytic và website lại.
Blend data trong Google Data Studio còn gọi là tích hợp data sẽ cho ra các chart trực quan mô tả data từ nhiều nguồn. Xem thêm: Cách tạo trang Dashboard tối ưu cho Google data studio.
Cách kết hợp dữ liệu (blend data):
Dù trên mạng cũng có nhiều giải thích về cách blend data trong Google Data Studio, nhưng không phải cách nào cũng dễ áp dụng. Vì vậy MangoAds sẽ gửi tới bạn hướng dẫn từng bước một cách trực quan, nhanh chóng kèm giải thích chi tiết nhất có thể.
Bước 1. Chọn biểu đồ (chart):
Đầu tiên hãy đặt 2 chart bạn muốn blend data ở gần nhau trong một trang report của file Google Data Studio. Ví dụ dưới đây có 2 chart vàng và hồng:
Chart vàng:
- Thông số: Country
- Chỉ số đo lường: Impressions, URL Clicks, URL CTR (Click-through Rate)
Chart hồng:
- Thông số: Query
- Chỉ số đo lường: Clicks, Impressions, Site CTR, Average Position
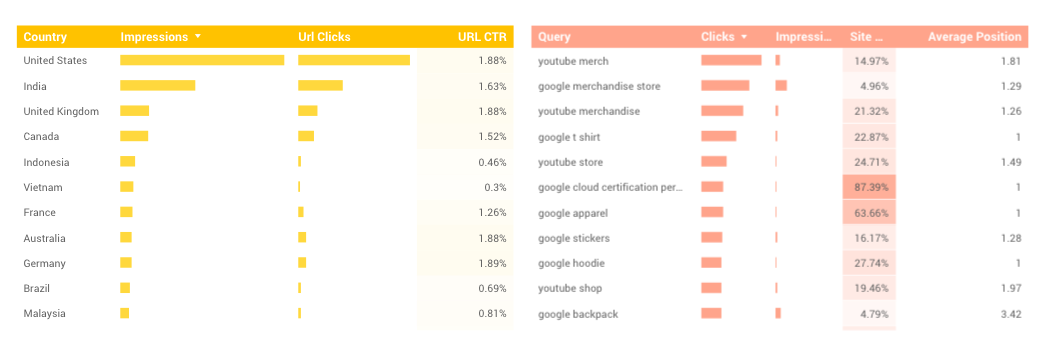 Hình 1: Minh hoạ chart
Hình 1: Minh hoạ chart
Bước 2. Blend data
Tiếp theo bạn blend data bằng cách vừa giữ phím Shift và click chuột trái vào 2 chart để đồng thời đánh dấu cả 2. Sau đó click chuột phải, chọn “Blend data”.
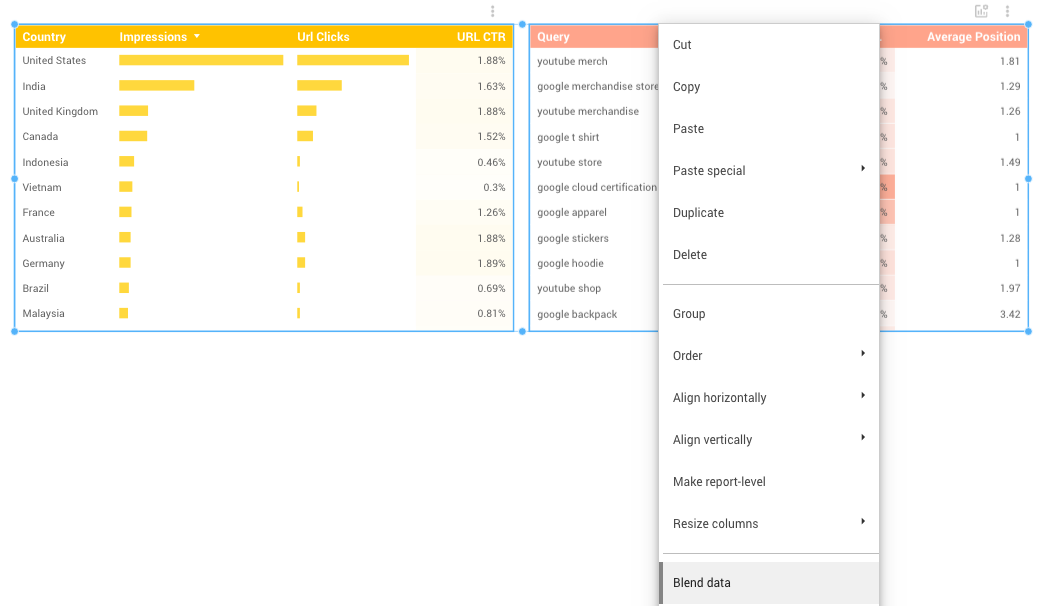 Hình 2: Blend data
Hình 2: Blend data
Bước 3. Tạo chart chứa data được blend
Sau khi Blend data, GDS sử dụng công cụ tích hợp tự động để kết hợp các nguồn data từ 2 chart với nhau và tạo ra chart tím xuất hiện gần 2 chart cũ.
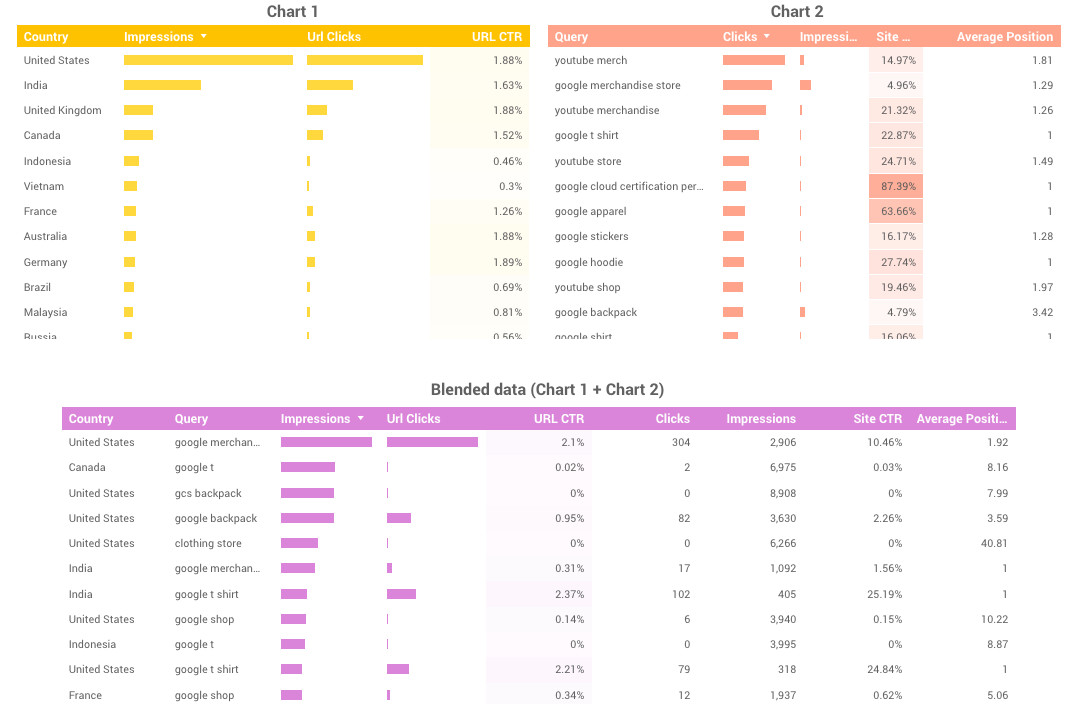 Hình 3: Chart tím là kết hợp giữa vàng và hồng
Hình 3: Chart tím là kết hợp giữa vàng và hồng
Bạn vẫn có thể thêm các chỉ số, dimension hoặc nguồn data khác vào chart tím mới được tạo bằng cách: Click vào chart tím, nhìn qua window bên phải, click vào Data > Data Source > Blended data > ✎ (Edit data source)
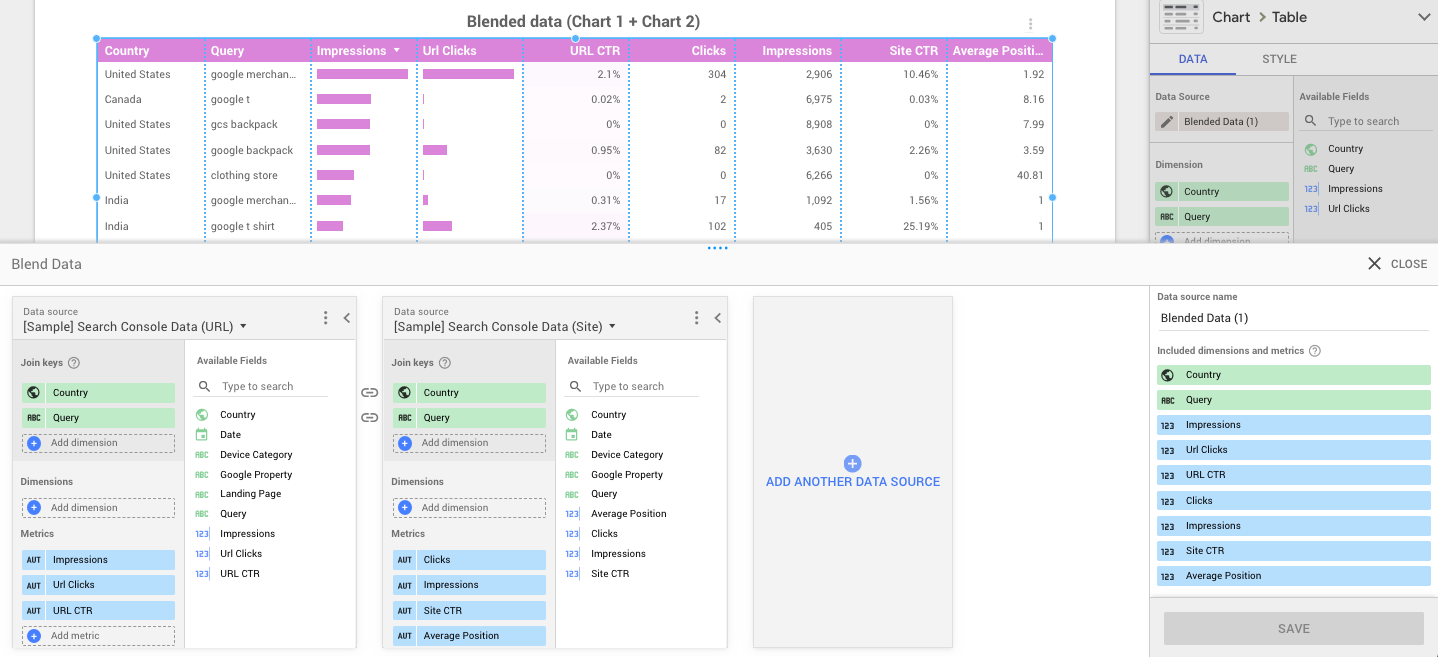 Hình 4: Thêm data source vào chart mới
Hình 4: Thêm data source vào chart mới
Sau đó một window mới sẽ được mở và bạn có thể điều chỉnh các chỉ số cho từng nguồn data hay xóa field không cần thiết. Để xem tổng số cột trong blend data chart, bạn click Data > Summary row > ☑ Show summary row, Google Data Studio sẽ tự tạo thêm cột tổng số.
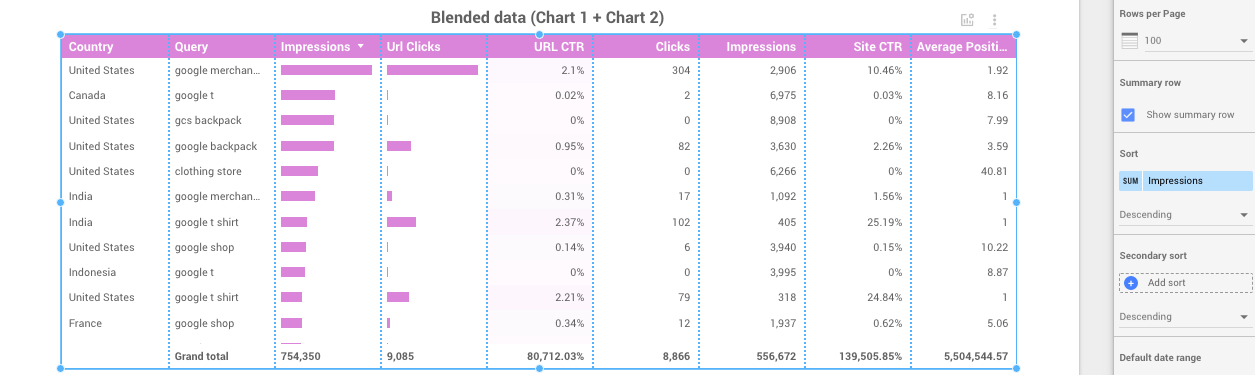 Hình 5: Xem tổng quan các cột
Hình 5: Xem tổng quan các cột
Bước 4. Chart hợp nhất data kết hợp
Xem thêm: Top 20 chỉ số đo lường hiệu quả trong GDS
Tính năng này giúp doanh nghiệp đánh giá được tổng số liệu tăng trưởng của tất cả các kênh một cách trực quan bằng biểu đồ.
Giả sử bạn có hai nguồn data - Facebook và Google Ads - hiển thị số lần nhấp vào website từ quảng cáo trong một khoảng thời gian một năm. Bạn muốn mô tả 2 data này trong biểu đồ đường như sau:
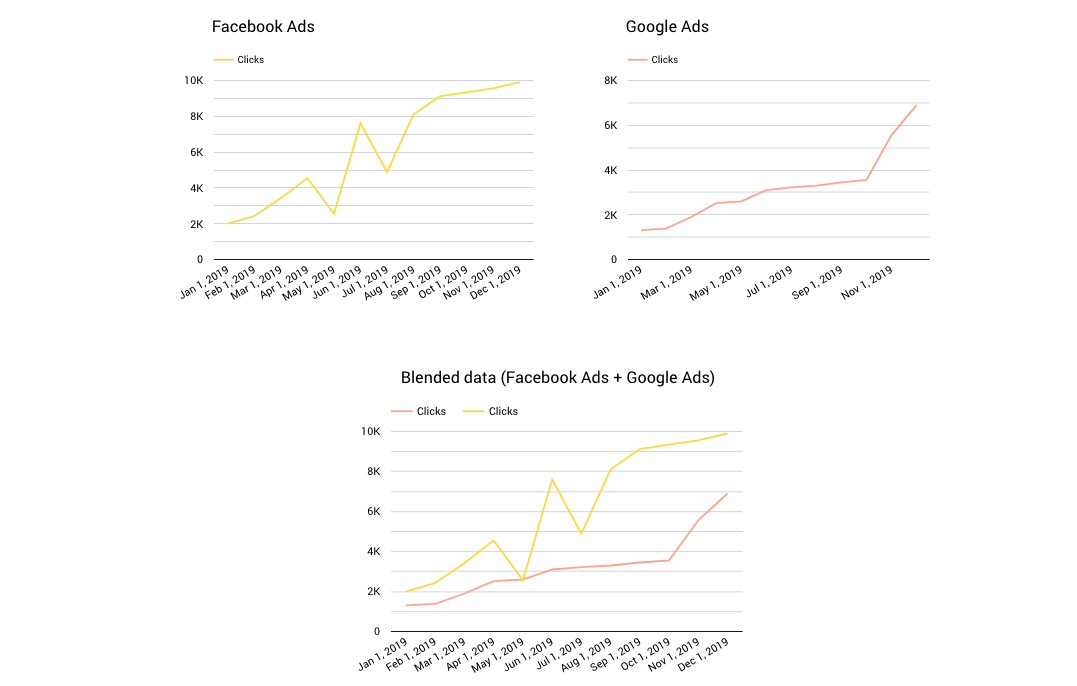 Hình 6: Trực quan hóa data từ 2 nguồn
Hình 6: Trực quan hóa data từ 2 nguồn
Nhưng để đo lường tổng số lần click vào quảng cáo trung bình, mức tăng trưởng của cả 2 kênh, bạn cần hợp nhất data đã blend dưới cùng 1 cột, ví dụ “Tổng lượt click trung bình”. Để làm được, bạn copy chart đã blend, paste chỗ khác và đổi tên để tránh nhầm lẫn (VD Blended & Unified data), click chuột phải > Data > Metric > Add metric > Create Field
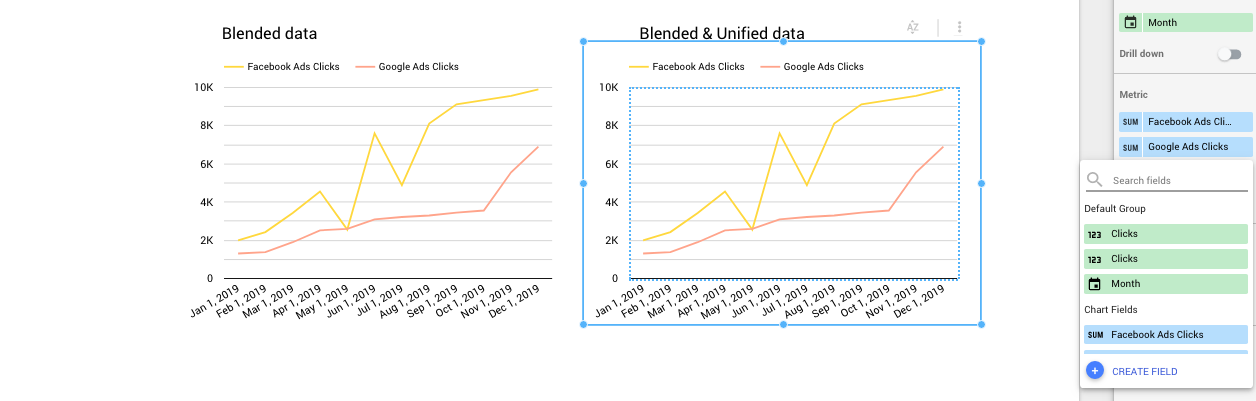 Hình 7: Hợp nhất data
Hình 7: Hợp nhất data
Sau đó bạn tạo thêm cột “Total clicks” và nhập công thức tổng (SUM) của 2 chỉ số click. Tại đây bạn có thể thay đổi phép tính data như tính trung bình, giá trị median,v.v. Khi đó, biểu đồ của chart mới cũng sẽ thay đổi theo phép tính được chọn, như biểu đồ cột màu hồng dưới đây:
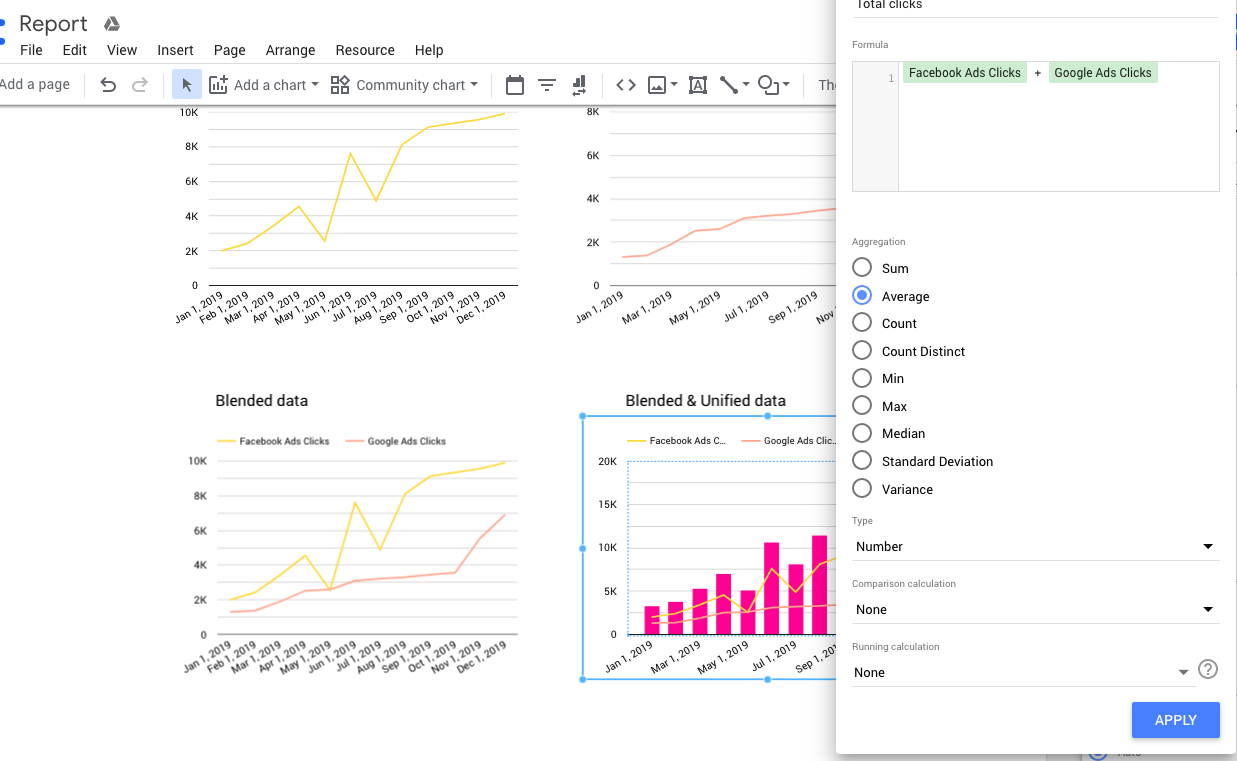 Hình 8: Chọn phép tính cho dữ liệu được hợp nhất
Hình 8: Chọn phép tính cho dữ liệu được hợp nhất
Bạn có thể thay đổi định dạng của biểu đồ (VD từ cột thành đường) để tiện so sánh với chỉ số của 2 kênh quảng cáo.
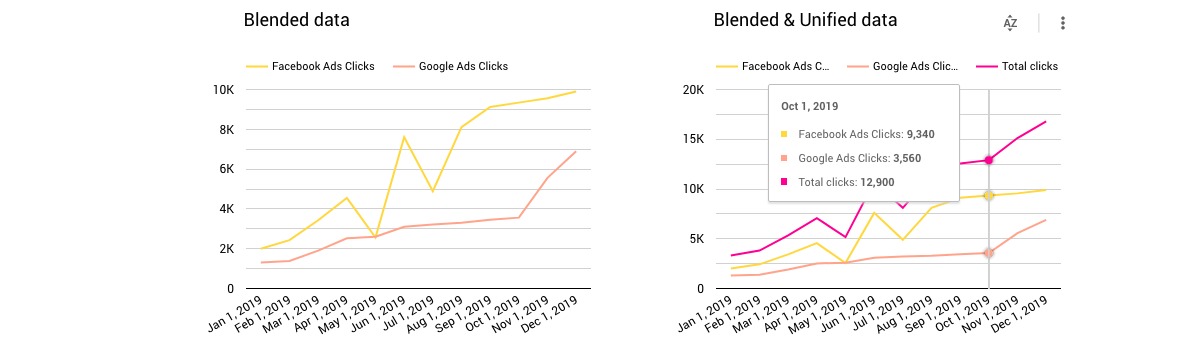 Hình 9: Thay đổi định dạng biểu đồ
Hình 9: Thay đổi định dạng biểu đồ
Bằng hướng dẫn đơn giản trên, hy vọng bạn có thể dễ dàng blend bất cứ nguồn data nào trong GDS. Ngoài ra, bài viết có một số lưu ý giúp bạn tránh những lỗi không đáng trong quá trình blend data.🙂
Xử lý sự cố
Khi làm blend data trong Google Data Studio hoặc công cụ trực quan hóa data khác, bạn nên tìm hiểu những hạn chế thường thấy để phòng tránh. Một số hạn chế bạn cần nhớ như:
- Chỉ blend được tối đa 5 nguồn data trong GDS. Trên thực tế, việc thêm một số lượng lớn nguồn, biểu đồ và data sẽ khiến Google Data Studio tải rất chậm, đặc biệt khi tính toán và thêm cột, dòng vào data.
- Data thu thập từ nguồn bên ngoài có thể được nhập không chính xác hoặc lỗi hiển thị. Hãy luôn bắt đầu với một chart đơn giản để kiểm tra dữ liệu trước khi blend lượng lớn data hay trực quan hóa bằng biểu đồ.
- Đảm bảo chất lượng data được blend. Nếu bạn thấy missing value hoặc lỗi khác trong blend chart mới tạo, hãy chú ý đặt tên và định dạng của join key. Join key là khóa chung để blend 2 chart với nhau.
Ví dụ: Lỗi không khớp dữ liệu (“máy tính” vs “máy tính để bàn” vs “laptop”), lỗi định dạng (mmdd vs ddmmyyyy), các ô dữ liệu trống, NaN, v.v. thì Google Data Studio sẽ thông báo tới khi bạn clear hết các data lỗi.
Tham khảo các template báo cáo mẫu Google Data Studio của MangoAds
Hiểu được cách sử dụng công cụ Google Data Studio, các marketer cũng cần dựa trên kinh nghiệm của bản thân để xây dựng những mẫu báo cáo logic và phù hợp với doanh nghiệp mình. Đôi khi, việc xây dựng 1 mẫu báo cáo mới từ con số 0 sẽ mất khá nhiều thời gian và trải qua nhiều lần chỉnh sửa. Để tiết kiệm thời gian, bạn có thể sử dụng một số mẫu báo cáo có sẵn đã được MangoAds xây dựng và hoàn thiện.
- Mẫu báo cáo Google Search Ads (Adwords): Xem tại đây
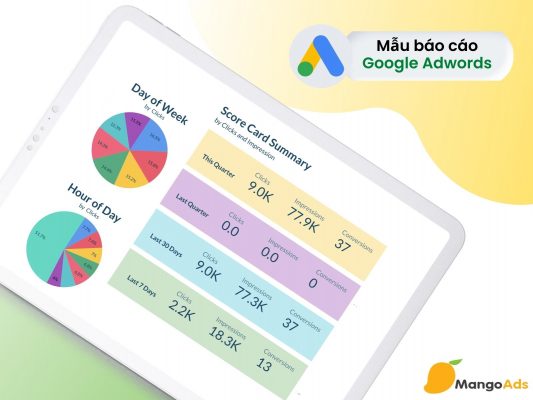 Hình: Mẫu báo cáo quảng cáo Google Search (Adwords)
Hình: Mẫu báo cáo quảng cáo Google Search (Adwords)
- Mẫu báo cáo GDN (Google Display Network): Xem tại đây
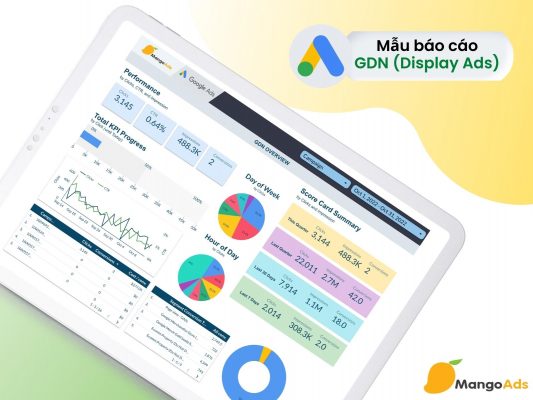 Hình: Mẫu báo cáo quảng cáo GDN
Hình: Mẫu báo cáo quảng cáo GDN
- Mẫu báo cáo YouTube Ads: Xem tại đây
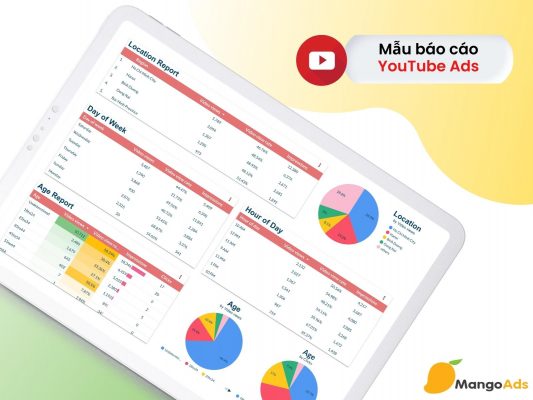 Hình: Mẫu báo cáo YouTube Ads
Hình: Mẫu báo cáo YouTube Ads
- Mẫu báo cáo Google Ads Discovery: Xem tại đây
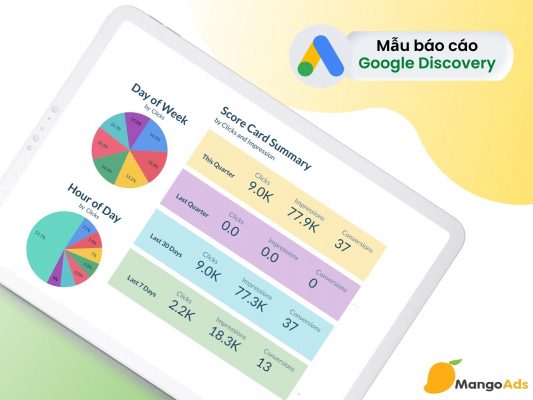 Hình: Mẫu báo cáo Google Discovery Ads
Hình: Mẫu báo cáo Google Discovery Ads
Trên đây là những chia sẻ về cách blend data trong Google Data Studio. Hãy tham khảo và bắt đầu tùy chỉnh mẫu báo cáo đầu tiên của mình nhé.