Bỏ lỡ cả tỉ đồng vì không biết tận dụng Showcase Shopping Ads
13/08/2021 - Vy Hoang Cong Nhut
Trong vài năm qua, Google Shopping Ads đã trợ thủ đắc lực cho các cửa hàng thương mại điện tử. Shopping Ads hiện chiếm tới 70% tổng số lần nhấp chuột trả tiền không có thương hiệu trên kết quả tìm kiếm của Google dành cho nhà bán lẻ.
Hiện, Google đang cạnh tranh gay gắt với Amazon. Không còn thoả mãn với việc chỉ là người trung gian, Google đang tìm cách biến các thuộc tính của mình thành một điểm mua sắm thực sự.
Một trong những tính năng sẽ giúp ích cho việc này chính là Google Shopping Showcase Ads (Quảng cáo Trưng bày Mua sắm của Google). Nó cung cấp nhiều không gian hơn để hiển thị thêm thông tin chi tiết về thương hiệu và sản phẩm.
Trong bài viết này, bạn sẽ hiểu rõ hơn Google Shopping Showcase Ads là gì và cách bạn thiết lập nó cho cửa hàng của riêng mình.
Google Shopping Showcase ads là gì?
Cuối năm 2017, Google phát hành Showcase Shopping Ads. Showcase Shopping Ads cho phép liên kết các sản phẩm có liên quan lại với nhau và hiển thị chúng cho những cụm từ khóa chung chung như “máy tính xách tay” hoặc “nệm”.
Showcase Shopping Ads vẫn còn tương đối mới, chỉ được hỗ trợ ở một số ít quốc gia so với Shopping ads thông thường.
Shopping Product Ads và Showcase Ads
Bạn hãy xem hai ví dụ dưới đây để hiểu rõ hơn về sự khác biệt giữa Google Shopping Product Ads (Quảng cáo Sản phẩm Mua sắm của Google) và Showcase Ads (Quảng cáo Trưng bày).
Ví dụ đầu tiên là Google Product Shopping Ads dạng xoay vòng, hiển thị các sản phẩm khác nhau từ các cửa hàng khác nhau ứng cho cụm từ tìm kiếm “hành lý”:
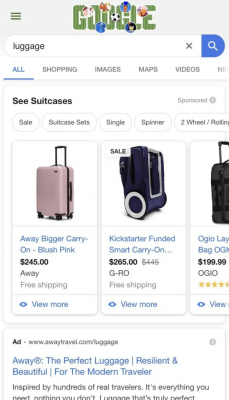 Hình 1: Quảng cáo sản phẩm mua sắm
Hình 1: Quảng cáo sản phẩm mua sắm
Google chỉ hiển thị một sản phẩm cho mỗi quảng cáo với các chi tiết bổ sung (ví dụ: tên cửa hàng và giá cả). Nếu bạn nhấp vào link, Google sẽ đưa bạn đến trang của cửa hàng để tiếp tục xem và mua sản phẩm.
Ví dụ thứ hai là ví dụ về Showcase Shopping ads, nó bao gồm nhiều sản phẩm có liên quan được nhóm lại với nhau cho các cửa hàng quảng cáo:
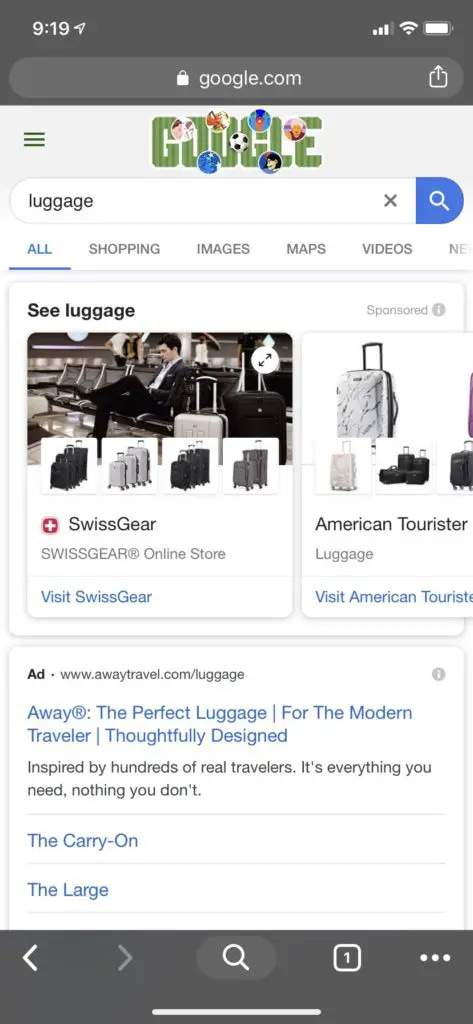 Hình 2: Quảng cáo trưng bày mua sắm
Hình 2: Quảng cáo trưng bày mua sắm
Chế độ xem ban đầu chỉ hiển thị cho bạn tên của cửa hàng cũng như mô tả ngắn về sản phẩm.
Nhưng nếu bạn nhấn vào quảng cáo, Google sẽ mở rộng và hiển thị cho bạn hình ảnh th`nhiều sản phẩm trong phần dưới tiêu đề.
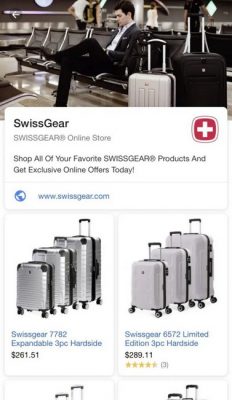 Hình 3: Google mở rộng và hiển thị chi tiết khi nhấn vào quảng cáo
Hình 3: Google mở rộng và hiển thị chi tiết khi nhấn vào quảng cáo
Khi nào Showcase Shopping Ads xuất hiện?
Không giống như Google Shopping Product Ads, Showcase Ads chỉ xuất hiện cho các cụm từ khóa chung chung như “vali”, “quần jean nam” hoặc “TV 4K”.
Showcase Shopping ads được thiết kế để giúp những người tìm kiếm chưa quyết định nên mua gì và mua ở đâu.
Vì vậy, đó là lý do tại sao Google sẽ không kích hoạt Showcase Shopping ads với các cụm từ tìm kiếm cụ thể như “Acer Nitro 2021 chip Intel 11 GTX 30 series”.
Người tìm kiếm đã nhập cụm từ đó khi biết rõ về thương hiệu sản phẩm muốn mua cũng như thông số kỹ thuật của mẫu máy tính xách tay đời mới. Do đó, sẽ không có ý nghĩa nếu hiển thị Showcase Shopping ads cho người tìm kiếm này với các đề xuất sản phẩm khác.
Thay vào đó, anh ấy chỉ muốn có Product Shopping ads “đơn giản”, nơi anh ấy có thể chọn sản phẩm đó từ các cửa hàng khác nhau.
Thiết bị di động so với để bàn
Showcase Shopping ads có thể hiển thị trên cả thiết bị di động và máy tính để bàn.
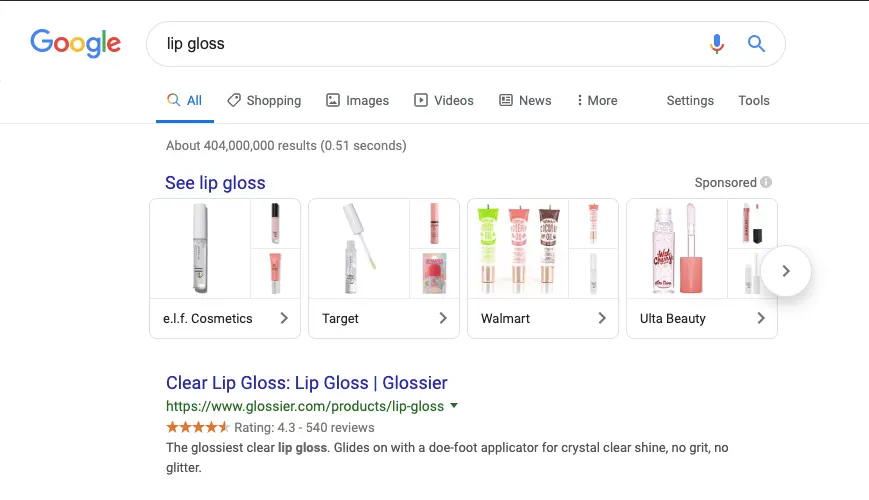 Hình 4: Showcase Shopping Ads trên máy tính để bàn
Hình 4: Showcase Shopping Ads trên máy tính để bàn
Nhưng hầu hết Showcase Shopping Ads thường là hiển thị trên thiết bị di động.
Ngày nay, mọi người sử dụng smartphone để xem và mua sắm sản phẩm nhiều hơn bằng máy tính, laptop. Do đó, các nhà quảng cáo Showcase Shopping ads ít nhắm mục tiêu tới người dùng sử dụng máy tính hơn.
Người dùng thiết bị di động chỉ phải nhấn vào quảng cáo để xem thêm nhiều sản phẩm và thông tin hơn. Số lượng sản phẩm hiển thị cao gấp 5-10 lần so với Product Shopping ads.
Danh mục
Tỷ lệ hiển thị trên thiết bị di động đối với Showcase Shopping Ads cũng tùy theo danh mục. Dưới đây là tổng quan về nghiên cứu của Bloofusion về tỷ lệ Showcase ads theo từng danh mục:
|
Hạng mục |
Tỉ lệ hiển thị |
|
Đồ nội thất |
25-30% |
|
Thời trang và trang phục |
25-30% |
|
Hành lý |
25-30% |
|
Nhà cửa và sân vườn |
15-20% |
|
Đồ chơi và trò chơi |
15-20% |
|
Em bé |
15-20% |
|
Thiết bị điện tử |
10-15% |
|
Thể thao |
5-10% |
Ví dụ về Showcase Shopping ads
Sau đây là vài ví dụ về một số ngách mà các cửa hàng đang sử dụng Showcase Shopping ads:
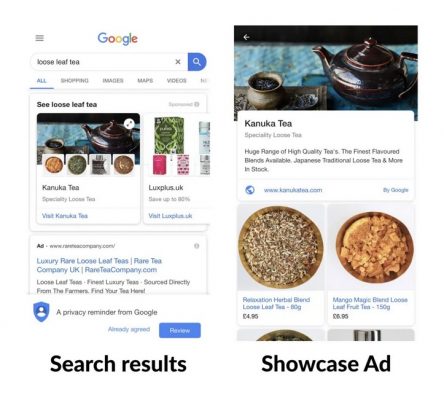 Hình 5: Ví dụ về Showcase Shopping ads của một cửa hàng bán trà
Hình 5: Ví dụ về Showcase Shopping ads của một cửa hàng bán trà 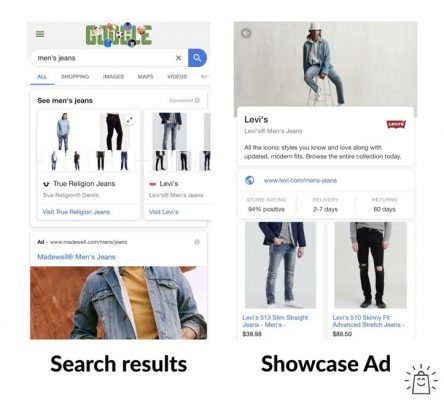 Hình 6: Ví dụ về Showcase Shopping ads của một cửa hàng thời trang và trang phục
Hình 6: Ví dụ về Showcase Shopping ads của một cửa hàng thời trang và trang phục 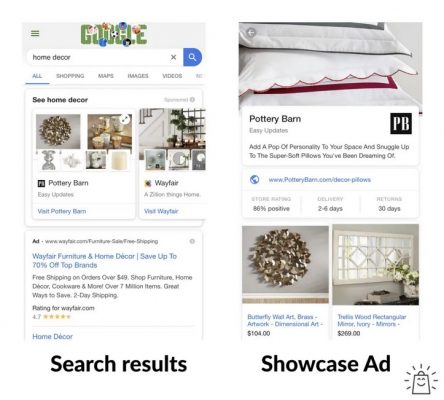 Hình 7: Ví dụ về Showcase Shopping ads của một cửa hàng bán trang trí nhà cửa
Hình 7: Ví dụ về Showcase Shopping ads của một cửa hàng bán trang trí nhà cửa
Bạn có thấy cách các cửa hàng đang sử dụng Showcase Shopping ads để giúp những người tìm kiếm đang băn khoăn chưa quyết định chọn mua sản phẩm nào chưa?
Nếu bạn vẫn không chắc chắn về Google Shopping Showcase Ads, hãy xem điều gì có thể xảy ra nếu bạn bỏ qua chúng.
Bỏ lỡ hàng tỷ đồng mỗi tháng khi không dùng Showcase Shopping Ads
Showcase Ads tuy mới xuất hiện nhưng không phải là quá mới. Phần lớn các thương hiệu chi hàng triệu đô la cho Google Ads chắc chắn sẽ kết hợp nó vào chiến lược marketing. Tuy nhiên, không phải tất cả đều tận dụng Showcase Ads cho các chiến lược quảng cáo. Đồng nghĩa với họ đang bỏ lỡ các truy vấn tìm kiếm có giá trị.
Away, một nhà sản xuất hành lý, đã bỏ lỡ cơ hội tăng doanh số khi không sử dụng Showcase Shopping ads.
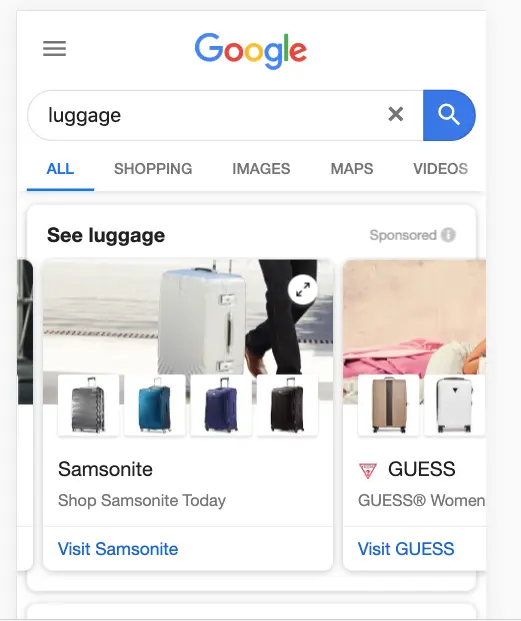 Hình 8: Away không hiển thị khi tìm kiếm từ khóa “hành lý”
Hình 8: Away không hiển thị khi tìm kiếm từ khóa “hành lý”
Như hình trên, quảng cáo của Away sẽ không hiển thị cho tìm kiếm chung chung "hành lý". Thay vào đó, tìm kiếm đã kích hoạt Showcase Shopping ads của các đối thủ cạnh tranh của Away (các thương hiệu như Samsonite và Guess).
Không những vậy, Away cũng mất cơ hội hiển thị đối với các đối thủ cạnh tranh ở các truy vấn có thương hiệu như “away carry on”.
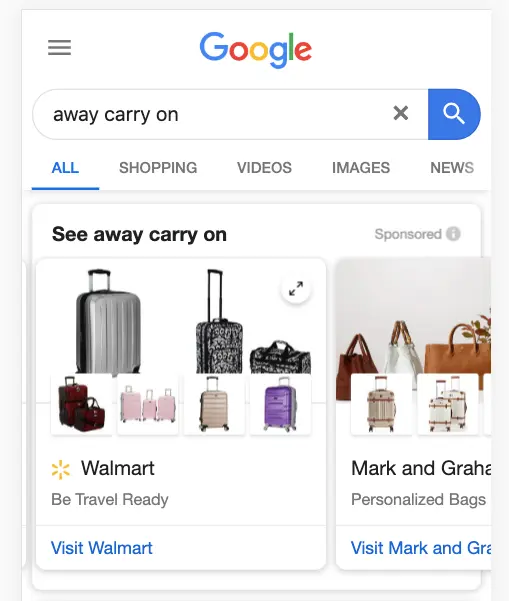 Hình 9: Away không hiển thị khi truy vấn tìm kiếm có thương hiệu
Hình 9: Away không hiển thị khi truy vấn tìm kiếm có thương hiệu
Vì Showcase Shopping ads chiếm 25-30% số lần hiển thị trên thiết bị di động nên họ đang bỏ lỡ doanh thu khoảng 100k USD/tháng!
Cách thiết lập Shopping Showcase Ads
Trước khi tìm hiểu kỹ hơn hướng dẫn thiết lập, bạn hãy xem nhanh các yêu cầu đối với Showcase Shopping ads:
- Nhắm mục tiêu vào một trong các quốc gia được hỗ trợ (supported countries).
- Liên kết các tài khoản Google Ads và Merchant Center
- Tuân thủ các chính sách của Google Shopping
Tạo một chiến dịch Mua sắm
Nếu bạn đã từng chạy chiến dịch mua sắm, bạn sẽ thấy rằng thiết lập (setup) của hai chiến dịch này rất giống nhau.
Nếu bạn đã có 1 chiến dịch mua sắm và không muốn tạo một chiến dịch khác, bạn có thể bỏ qua bước đầu tiên và chuyển sang bước 2. Bạn sẽ được hướng dẫn cách tạo nhóm quảng cáo Shopping Showcase. (Lời khuyên cho bạn là nên tạo một chiến dịch khác)
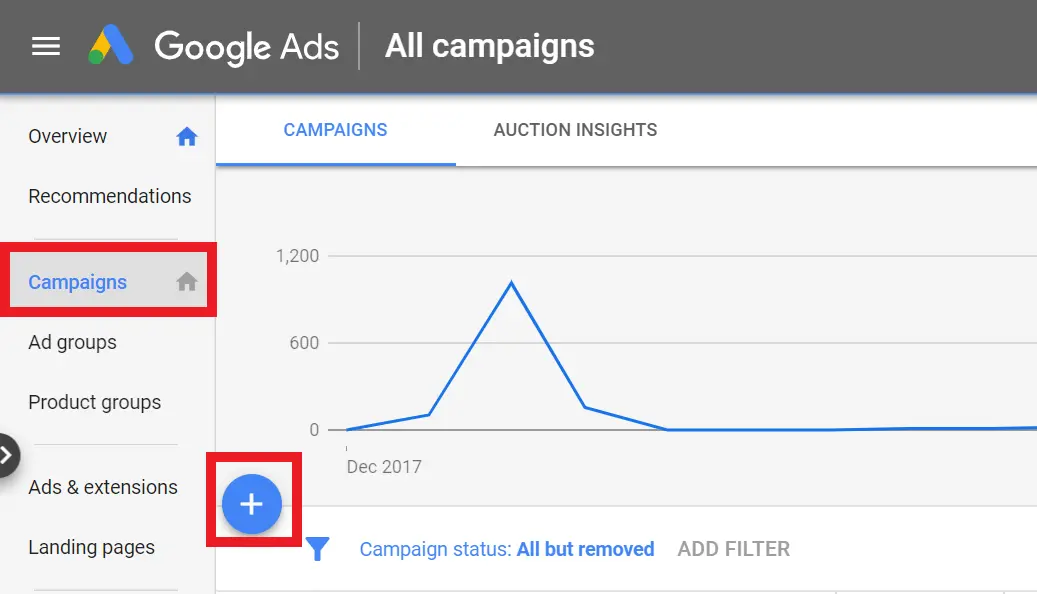 Hình 10: Tạo chiến dịch mua sắm
Hình 10: Tạo chiến dịch mua sắm
Để bắt đầu một chiến dịch mới, nhấp vào dấu cộng lớn trong tab "Chiến dịch".
Sau đó, chọn vào "Create a campaign without a goal’s guidance", sau đó chọn "Shopping" làm kiểu chiến dịch.
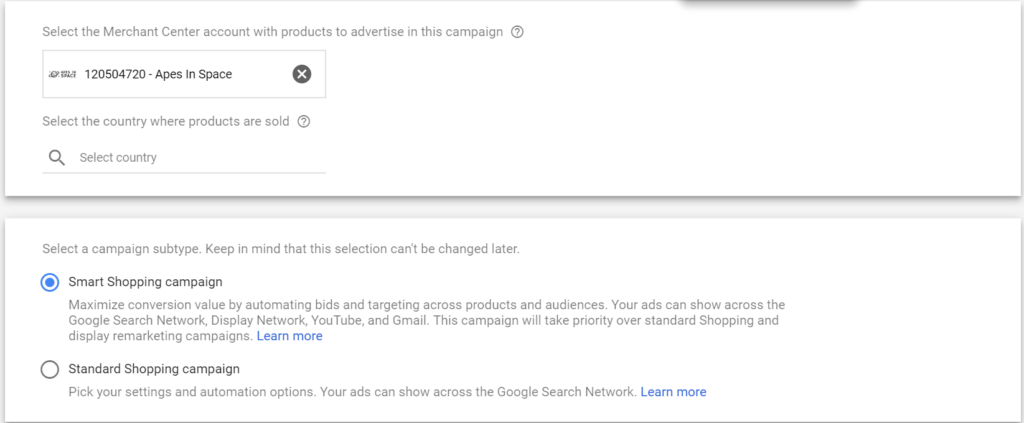 Hình 11: Chọn tài khoản Google Merchant Center
Hình 11: Chọn tài khoản Google Merchant Center
Chọn tài khoản Google Merchant Center nơi nguồn cấp dữ liệu sản phẩm của cửa hàng được tải lên.
Tiếp theo, bạn có thể chọn giữa thiết lập Smart Shopping campaign (Chiến dịch mua sắm thông minh) và Standard Shopping campaign (Chiến dịch mua sắm tiêu chuẩn). Smart Shopping không hoạt động với Showcase Shopping ads, vì vậy hãy chọn Standard Shopping, nó sẽ chỉ hiển thị quảng cáo của bạn trong Search Network (Mạng tìm kiếm).
Trên trang cài đặt chiến dịch, nhập tên cho chiến dịch mua sắm và tuỳ chọn có đặt bộ lọc hàng hoá cho sản phẩm hay không.
Không chọn bộ lọc hàng hoá có nghĩa là bạn sẽ quảng cáo tất cả các sản phẩm ở quốc gia mà bạn bán. Chọn một thuộc tính sản phẩm và một giá trị nếu bạn chỉ muốn nhắm mục tiêu tới một nhóm sản phẩm cụ thể.
Trong cài đặt giá bid, bạn có thể đặt chiến lược đặt giá thầu cũng như ngân sách chiến dịch hàng ngày.
Vì đây là một loại chiến dịch mới với mô hình giá thầu khác (xem bên dưới), nên hãy bắt đầu với CPC thủ công.
Bạn có thể bỏ qua cài đặt ưu tiên chiến dịch (campaign priority) vì chúng không tương thích với Showcase ads.
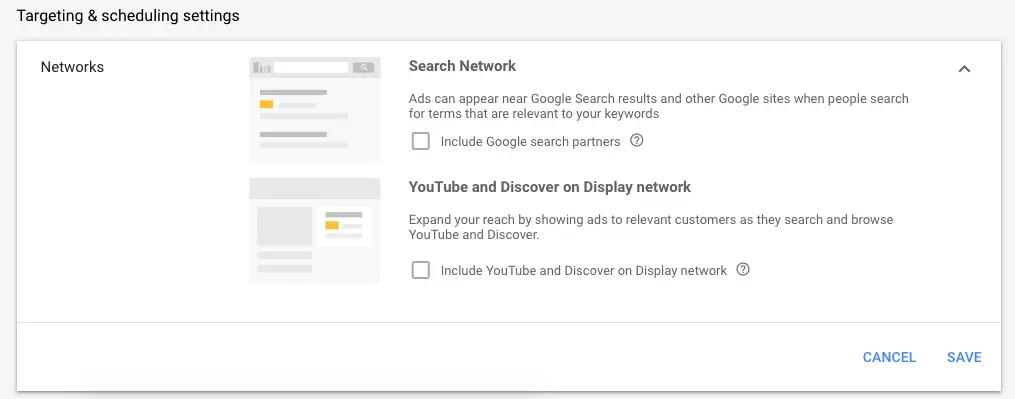 Hình 12: Bỏ chọn “Include Google Search Partners” và “YouTube and Discover on Display network”
Hình 12: Bỏ chọn “Include Google Search Partners” và “YouTube and Discover on Display network”
Điều tiếp theo bạn cần làm là bỏ chọn “Include Google Search Partners” và “YouTube and Discover on Display network”. Việc này sẽ tránh quảng cáo hiển thị ở những nơi bên ngoài kết quả tìm kiếm của Google.
Trong locations section, hãy đặt (các) vị trí bạn muốn nhắm tới của chiến dịch quảng cáo và nhấp vào nút “Save and continue” ở cuối trang.
Tạo nhóm quảng cáo Showcase Shopping
Bước tiếp theo là tạo nhóm quảng cáo Showcase Shopping cho chiến dịch của bạn.
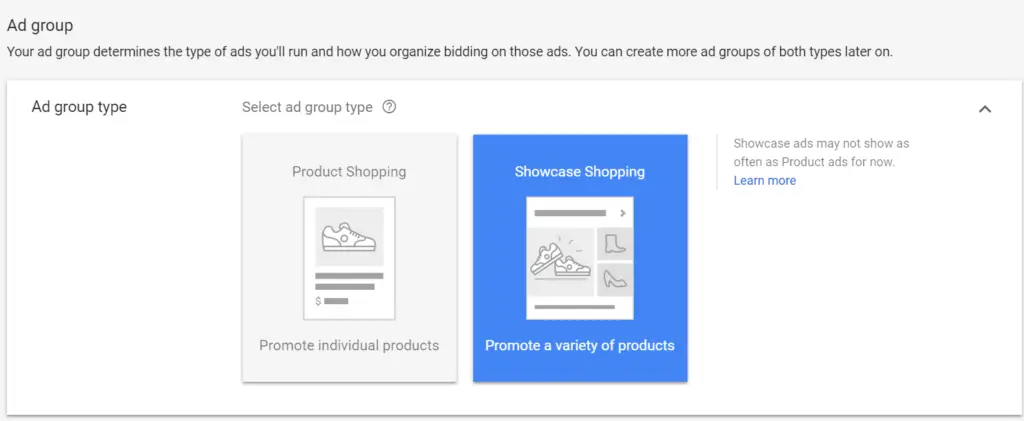 Hình 13: Tạo nhóm quảng cáo Mua sắm Trưng bày
Hình 13: Tạo nhóm quảng cáo Mua sắm Trưng bày
Trên đầu trang, hãy chọn "Showcase Shopping" làm nhóm quảng cáo và tiếp tục bằng cách đặt tên cho nhóm quảng cáo mới ở phần bên dưới.
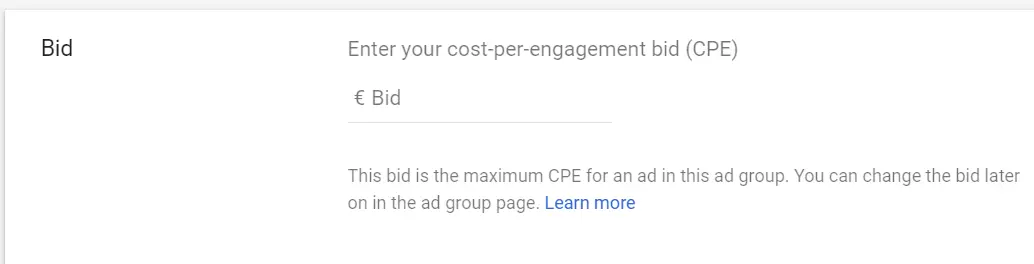 Hình 14: Đặt giá thầu cho Showcase Shopping ads
Hình 14: Đặt giá thầu cho Showcase Shopping ads
Trong phần giá thầu, bạn sẽ thấy sự khác biệt trong việc đặt giá thầu so với Product Shopping ads. Google sử dụng đặt giá bid tối đa chi phí mỗi lần tương tác (CPE) cho Showcase Shopping ads, nghĩa là bạn sẽ bị tính phí cho mỗi lần tương tác.
Theo Google, tương tác xảy ra cả khi ai đó mở rộng quảng cáo và dành 10 giây trong đó hoặc nhấp vào một trong các link trong quảng cáo. Vì vậy, nếu người tìm kiếm mở rộng quảng cáo nhưng không nhấp vào nữa và thời xem xem quảng cáo dưới 10 giây, bạn sẽ không bị tính phí.
Giá thầu bạn đặt ở đây sẽ là giá thầu CPE tối đa cho tất cả các sản phẩm (và nhóm sản phẩm) trong nhóm quảng cáo này.
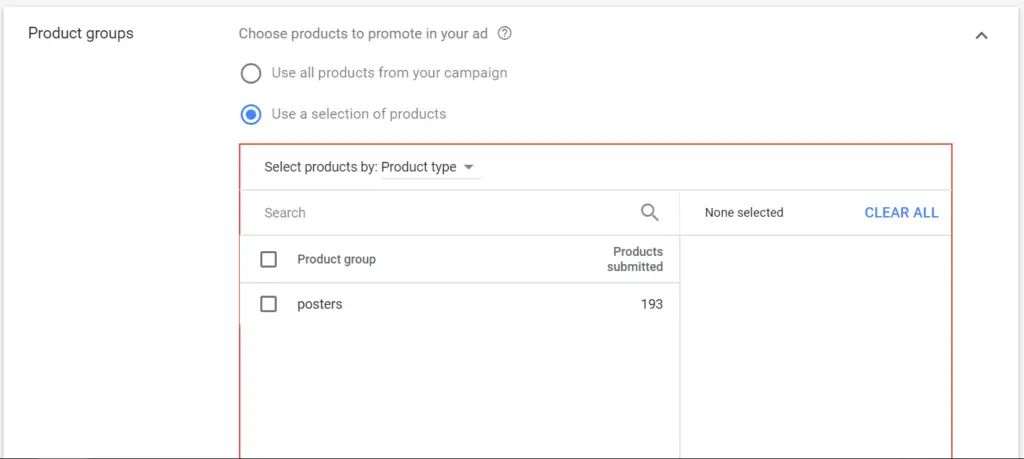 Hình 15: Nhóm sản phẩm
Hình 15: Nhóm sản phẩm
Phần cuối cùng cần hoàn thành là nhóm sản phẩm. Tại đây, bạn sẽ phải chọn loại và nhóm mặt hàng bạn muốn đưa vào nhóm quảng cáo Showcase Shopping. Các sản phẩm bạn chọn trong phần này sẽ xuất hiện bên dưới hình ảnh tiêu đề trong quảng cáo của bạn.
Với Product Ads, bạn có thể đặt một giá thầu ở cấp nhóm sản phẩm. Tuy nhiên, Showcase Shopping ads có giá bid ở cấp nhóm quảng cáo, nghĩa là bạn sẽ đặt cùng một giá thầu CPE tối đa cho tất cả các sản phẩm có trong cùng một nhóm quảng cáo.
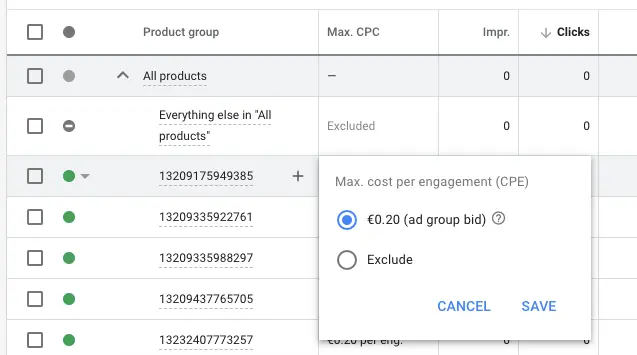 Hình 16: Đặt giá thầu CPE tối đa cho nhóm quảng cáo
Hình 16: Đặt giá thầu CPE tối đa cho nhóm quảng cáo
Lời khuyên cho bạn là bạn không nên đưa tất cả các sản phẩm của chiến dịch vào một nhóm quảng cáo Showcase Shopping. Việc có cùng một giá bid cho tất cả các sản phẩm sẽ ngốn ngân sách nhanh chóng và quảng cáo cũng gặp vấn đề về hiệu suất.
Thay vì gói tất cả các sản phẩm trong một nhóm quảng cáo, hãy tạo nhiều nhóm quảng cáo cho các loại hoặc hạng mục sản phẩm khác nhau. Nhóm sản phẩm có hiệu suất tương tự cũng sẽ giúp quản lý giá thầu hơn.
Bạn nên bao gồm ít nhất sáu (nhiều hơn càng tốt) sản phẩm có liên quan trong nhóm quảng cáo của mình trong Showcase Shopping ads. Google sẽ quyết định thứ tự các sản phẩm của bạn trong quảng cáo thực tế.
Khi bạn đã sẵn sàng, hãy nhấp vào nút “Save and continue” ở cuối trang để chuyển sang bước tiếp theo.
Tạo Showcase Shopping Ads
Với Product Ads thông thường, công việc của bạn đã xong. Nhưng với Showcase Shopping Ads thì chưa!
Trong phần tiếp theo của quá trình thiết lập, bạn sẽ phải tạo một quảng cáo cho từng nhóm quảng cáo Shopping Showcase trên Google Ads.
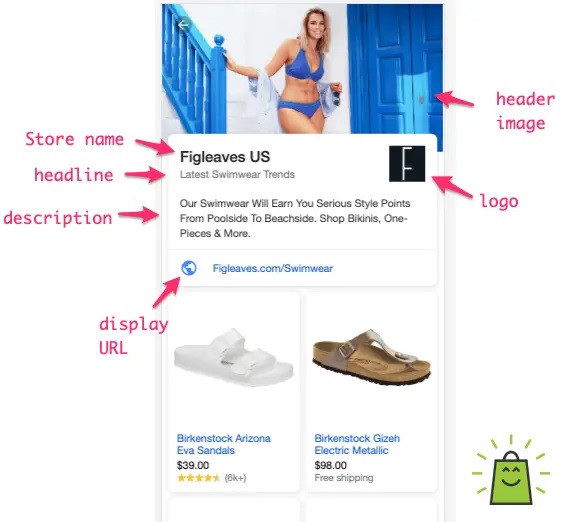 Hình 17: Ví dụ bảng phân tích của một quảng cáo
Hình 17: Ví dụ bảng phân tích của một quảng cáo
Trước tiên, hãy thêm URL cuối cùng (chuyển hướng đến website) cũng như URL hiển thị (người tìm kiếm URL sẽ thấy trong quảng cáo).
Sau khi bạn đã sẵn sàng, hãy thêm hình ảnh tiêu đề, hình ảnh này sẽ hiển thị ở đầu quảng cáo nằm trên tên và biểu tượng của cửa hàng.
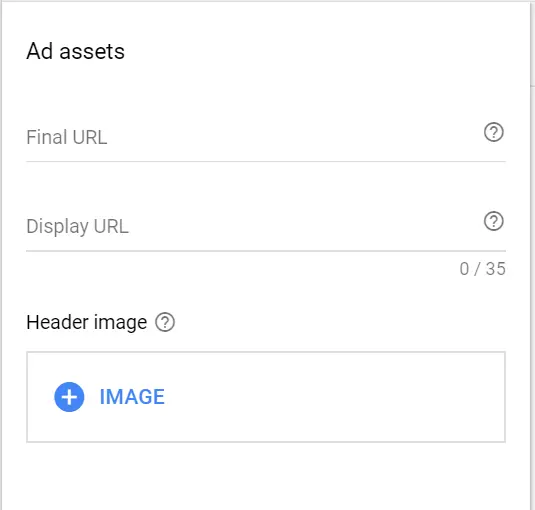 Hình 18: Thêm URL cuối cùng, URL hiển thị và hình ảnh tiêu đề
Hình 18: Thêm URL cuối cùng, URL hiển thị và hình ảnh tiêu đề
Hình ảnh tiêu đề phải đại diện cho hạng mục sản phẩm, thương hiệu hoặc doanh nghiệp (càng liên quan càng tốt).
Google có những yêu cầu sau đối với hình ảnh:
- Sử dụng hình ảnh chuyên nghiệp, chất lượng cao, và có thể nhìn thấy ít nhất một sản phẩm.
- Hình ảnh không được chứa bất kỳ văn bản quảng cáo, hình mờ, đường viền, ảnh ghép, biểu tượng hoặc tham chiếu đến sản phẩm của đối thủ cạnh tranh.
- Trong một số trường hợp, phần dưới cùng của ảnh tiêu đề không thể nhìn thấy. Do đó, Google khuyên bạn nên đặt nội dung quan trọng nhất của hình ảnh xa cạnh dưới cùng.
Google sử dụng hình ảnh để hiển thị trước và sau khi người dùng nhấp vào.
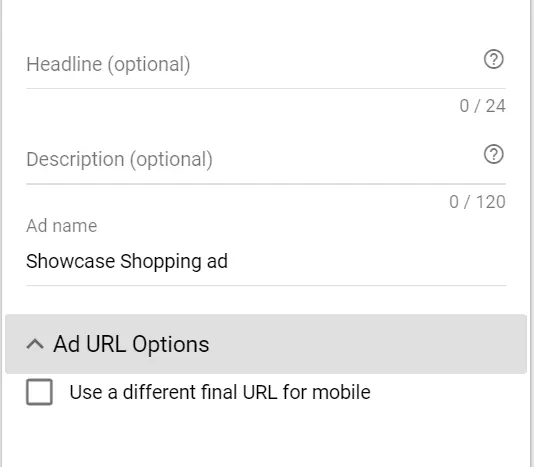 Hình 19: Thêm tiêu đề và mô tả quảng cáo
Hình 19: Thêm tiêu đề và mô tả quảng cáo
Sau khi thêm hình ảnh tiêu đề, bạn có thể thêm tiêu đề và mô tả cho quảng cáo. Đây là tùy chọn, nhưng sẽ là một nơi tuyệt vời để thuyết phục khách hàng tiềm năng tại sao họ nên nhấp vào cửa hàng.
Hãy so sánh quảng cáo hình 17 với quảng cáo này:
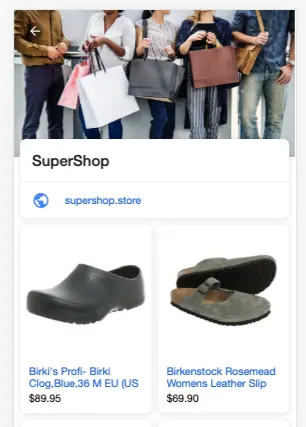 Hình 20: Quảng cáo không có tiêu đề và mô tả
Hình 20: Quảng cáo không có tiêu đề và mô tả
Quảng cao không có biểu tượng, tiêu đề, mô tả không hấp dẫn người tìm kiếm. Vì vậy, việc cung cấp văn bản ở đây sẽ giúp tăng mức độ liên quan của quảng cáo và CTR.
Giới hạn ký tự cho tiêu đề là 24 và cho văn bản mô tả là 120. Bạn có thể sử dụng tên quảng cáo mặc định hoặc sử dụng tên nào đó cụ thể hơn nếu bạn đang có kế hoạch sử dụng nhiều quảng cáo.
Khi đã sẵn sàng, hãy nhấp vào “Save” ở cuối trang.
Nếu bạn không thể trực tiếp thêm logo vào quảng cáo. Bạn hãy tải logo lên Google Merchant Center để nó hiển thị trong quảng cáo.
Tối ưu hóa Showcase Shopping Ads
Sau khi thiết lập Showcase Ads, đã đến lúc cải thiện hiệu suất quảng cáo. Hãy mở chiến dịch Google Shopping và bắt đầu làm việc.
Chỉ số mức độ tương tác và báo cáo bị hỏng
Điều đầu tiên cần xem là các con số: nhấp chuột, hiển thị, chi phí, chuyển đổi và doanh thu.
Đây là báo cáo nhóm quảng cáo chuẩn:
 Hình 21: Báo cáo nhóm quảng cáo
Hình 21: Báo cáo nhóm quảng cáo
Nhưng báo cáo này cung cấp nhiều thông tin về tính tương tác của Showcase Ads. Trong các báo cáo quảng cáo, nhóm quảng cáo và cụm từ tìm kiếm, bạn có thể thêm một vài cột bổ sung để có cái nhìn rõ hơn:
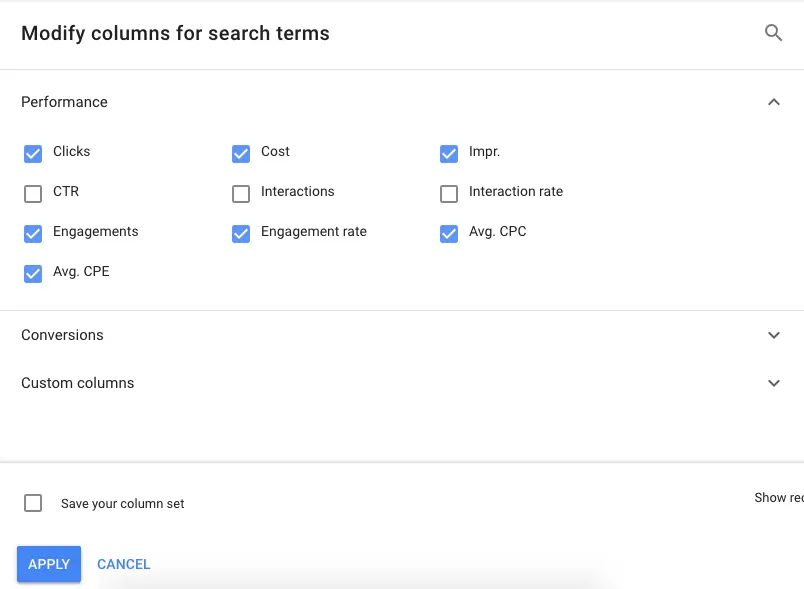 Hình 22: Bổ sung các cột cho cụm từ tìm kiếm
Hình 22: Bổ sung các cột cho cụm từ tìm kiếm
Đây là ý nghĩa của các cột này:
- Tương tác: Số lần quảng cáo được mở rộng hơn 10 giây hoặc được nhấp vào
- Tỷ lệ tương tác: Số lần tương tác chia cho số lần hiển thị quảng cáo
- CPE trung bình: Số tiền trung bình bạn bị tính phí cho mỗi lần tương tác với quảng cáo
Hãy xem ví dụ dưới đây:
 Hình 23: Ví dụ từ một chiến dịch
Hình 23: Ví dụ từ một chiến dịch
Đây là ý nghĩa của những con số đó:
27 người đã mở rộng quảng cáo và duyệt qua các sản phẩm trong hơn 10 giây hoặc nhấp vào quảng cáo. Mỗi một tương tác khiến tôi mất 0.13 €, tổng cộng là 3.51 €.
Báo cáo cho biết có 32 nhấp chuột, như vậy là thêm 5 nhấp chuột nữa. Đây là những tìm kiếm đã nhấp trực tiếp vào tên cửa hàng trong quảng cáo.
Báo cáo cụm từ tìm kiếm
Báo cáo cụm từ tìm kiếm là một nơi tốt để có ý tưởng về loại tìm kiếm mà quảng cáo của bạn đang xuất hiện:
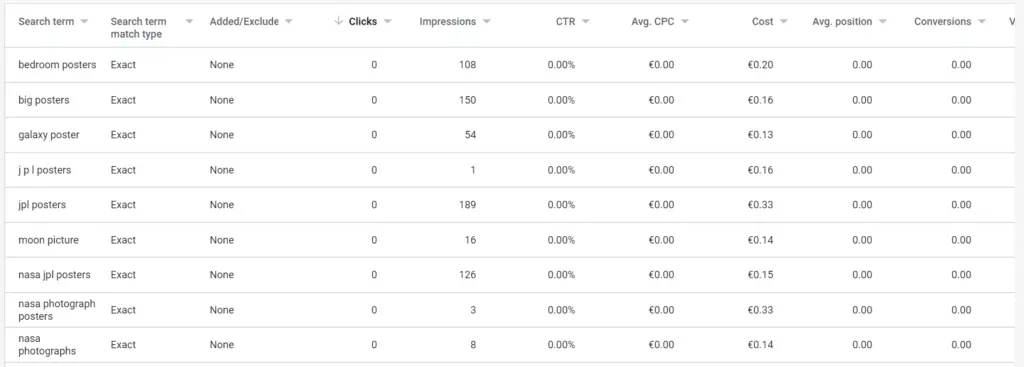 Hình 24: Báo cáo cụm từ tìm kiếm
Hình 24: Báo cáo cụm từ tìm kiếm
Trong báo cáo chúng ta thấy ở cột Clicks đều hiển thị số 0 nhưng bạn vẫn bị tính phí. Điều này có thể là do các lần nhấp vào Showcase Ads được ghi nhận lại khác nhau.
Như đã đề cập ở trên, việc thêm ba cột bổ sung giúp bạn có ý tưởng tốt hơn về hiệu suất cho những truy vấn tìm kiếm khác nhau này.
Tối ưu hóa Showcase Ads
Do bạn phải tạo các quảng cáo cụ thể để sử dụng trong chiến dịch, nên bạn cũng có thể tạo nhiều quảng cáo và thử nghiệm chúng. Một thực tế từ quảng cáo tìm kiếm là nên tạo ít nhất 2 quảng cáo cho mỗi nhóm quảng cáo để tìm ra cái tốt nhất.
Bạn có thể tìm thấy (các) quảng cáo trong "Ads & extensions" của chiến dịch.
Dưới đây là một số điều bạn có thể thay đổi trong quảng cáo:
● Hình ảnh tiêu đề
● Tiêu đề
● Mô tả
● URL đích
● URL hiển thị
Sau đó, hãy xem sự khác biệt về CPE giữa các quảng cáo. Chọn một cái đã hoạt động tốt hơn, dừng cái kia và lặp lại.
Một yếu tố khác cần xem xét là tỷ lệ thoát trang landing page. Nhóm quảng cáo càng trở nên cụ thể, thì sự phù hợp giữa quảng cáo và trang đích càng tốt hơn, dẫn đến tỷ lệ thoát thấp hơn.
Gợi ý: Một cách tối ưu hóa cao hơn đó là tạo nhiều nhóm quảng cáo với hình ảnh khác nhau để nhận được CPE cao hơn.
Xoay vòng quảng cáo
Google chỉ có thể hiển thị một quảng cáo cho một nhóm quảng cáo tại một thời điểm, vì vậy họ sẽ xoay vòng quảng cáo. Điều đó được thực hiện trong Ad rotation settings.
Để truy cập cài đặt xoay vòng quảng cáo, hãy điều hướng đến "Campaigns" rồi đến "Settings".
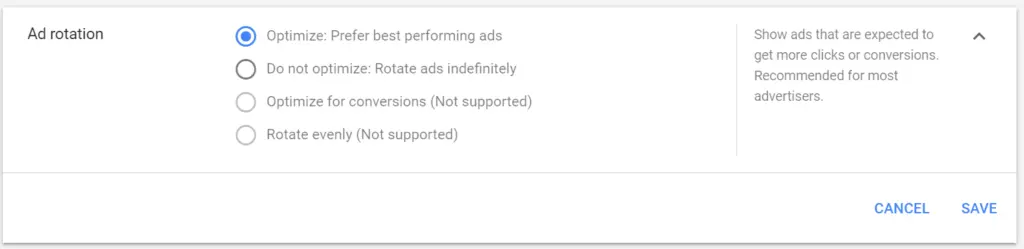 Hình 25: Cài đặt xoay vòng quảng cáo
Hình 25: Cài đặt xoay vòng quảng cáo
Sau khi mở rộng, bạn sẽ thấy Google cung cấp bốn tùy chọn trong quảng cáo xoay vòng. Bạn nên chọn mặc định "Optimize: Prefer the best performing ads". Nếu bạn muốn giữ toàn quyền kiểm soát, hãy chọn "Do not optimize".
Chiến lược Showcase Shopping Ads
Bây giờ, bạn đã biết Showcase Ads là gì và cách thiết lập chúng. Tiếp theo, chúng ta sẽ nói về thời điểm sử dụng và cách triển khai chúng trong chiến lược Google Ads / Shopping hiện tại.
Như đã đề cập ở trước, Showcase Ads xuất hiện thường xuyên nhất cho các truy vấn tìm kiếm chung chung trên thiết bị di động. Chúng không xuất hiện đồng thời với Product Ads thông thường. Điều đó có nghĩa là không có nguy cơ bị phân tán các nhấp chuột từ các chiến dịch khác. (Điều này được áp dụng khi bạn chạy quảng cáo mua sắm và quảng cáo tìm kiếm cho cùng một từ khóa.)
Vì vậy, nếu bạn chưa từng sử dụng Showcase Shopping Ads, bạn nên tạo một chiến dịch riêng và thử nghiệm nó. Bạn có thể để nó chạy cùng với các chiến dịch mua sắm hiện có. Bất kỳ khả năng hiển thị nào bạn mất trên các truy vấn tìm kiếm chung chung đều có thể được chiến dịch mới này thu thập.
Tổng kết
Showcase ads là một phần mới của Google Shopping. Chúng đã xuất hiện được một thời gian và Google đang triển khai ở thêm nhiều quốc gia. Điều này có nghĩa là chúng sẽ không sớm biến mất.
Hy vọng bài viết này đã truyền cho bạn cảm hứng và lời khuyên cần thiết để thử nghiệm Showcase Shopping Ads.