Hướng dẫn chi tiết cách thiết lập Google Dynamic Display Ads
15/09/2021 - Vy Hoang Cong Nhut
Quảng cáo Dynamic Display là một tính năng trong mạng hiển thị của Google AdWords. Tính năng này cho phép một trang web tự động hiển thị các quảng cáo cho người dùng. Việc phân phối quảng cáo dựa trên các sản phẩm mà họ đã xem trước đó hoặc theo tùy nội dung trên các trang web.
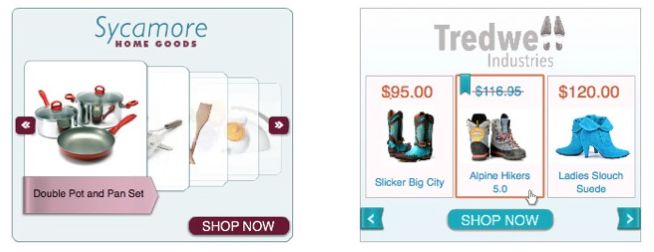 Hình 1: Ví dụ về quảng cáo sản phẩm bằng Dynamic Ad
Hình 1: Ví dụ về quảng cáo sản phẩm bằng Dynamic Ad
Tại sao bạn nên sử dụng Dynamic Display Ads?
Kế hoạch remarketing của bạn sẽ hoạt động hiệu quả khi trang web hiển thị cung cấp một số dịch vụ hoặc sản phẩm quảng cáo. Vì vậy, các quảng cáo nên tạo thủ công theo mỗi dịch vụ hoặc sản phẩm. Tuy nhiên, mọi thứ sẽ trở nên phức tạp khi trang web có hàng chục, hàng trăm hoặc hàng nghìn SKU sản phẩm khác nhau. Việc tạo các quảng cáo riêng lẻ thường sẽ không hiệu quả về chi phí, đây là lúc Dynamic Ad phát huy tác dụng.
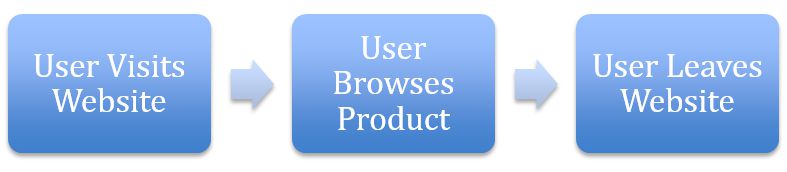 Hình 2: Tiến trình ghé thăm website của người dùng
Hình 2: Tiến trình ghé thăm website của người dùng
Theo như hình trên, chúng ta có thể thấy tiến trình của khách truy cập website như sau: Ghé thăm web => Xem sản phẩm => Rời đi. Khi họ đã thoát khỏi trang web, thật khó khăn để tìm lại được URL để quay lại và hoàn tất quá trình mua hàng. Với Dynamic Display Ad, Google sẽ ghi nhớ các sản phẩm mà người dùng đã truy cập và remarketing sản phẩm đó lại cho họ khi họ đang ở các trang web khác.
Làm thế nào để thiết lập Dynamic Display Ad?
Đầu tiên, trang web của bạn cần có tài khoản và data feed Google Merchant Center đã được liên kết với tài khoản Google Ads mà bạn muốn hiển thị các quảng cáo. Để hiểu hơn về cách lấy nguồn cấp dữ liệu Người bán của Google, bạn có thể tham khảo tại đây.
Khi nguồn cấp dữ liệu đã được gửi đến Google và có sẵn trong giao diện Google Ads (bạn có thể kiểm tra trong tài khoản Google Ads của mình mục 'Công cụ> Tài khoản được liên kết> Google Merchant Center' - bạn sẽ thấy Merchant Center của bạn đã được liên kết với Google Ads đó) bước tiếp theo là tạo chiến dịch của và triển khai các tag remarketing.
Tạo chiến dịch Dynamic Ad đầu tiên
Trong giao diện Google Ads, hãy chọn Tạo chiến dịch mới => Tùy chọn mục tiêu => Chọn loại chiến dịch “Display” và loại chiến dịch phụ 'Chiến dịch Display chuẩn”. Bạn cũng đừng quên chọn tên cho chiến dịch (tên này có thể được thay đổi sau này) và các tùy chọn chiến dịch theo nhu cầu.
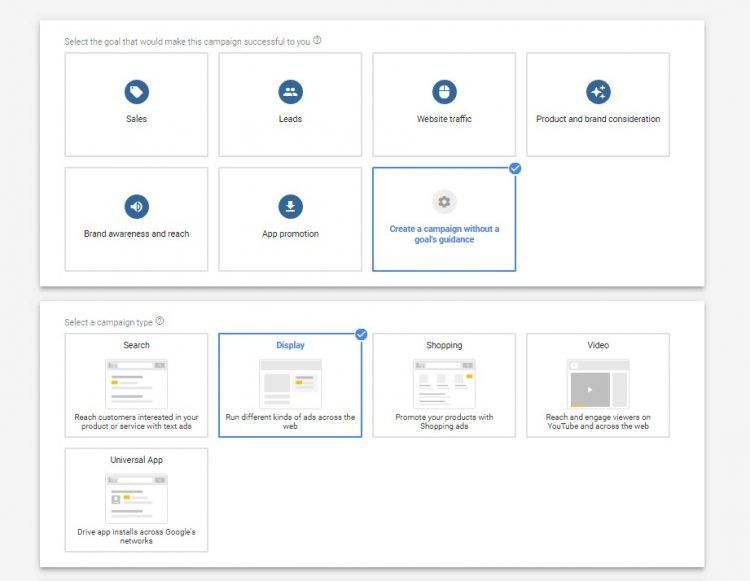 Hình 3: Giao diện tạo Dynamic Display Ad
Hình 3: Giao diện tạo Dynamic Display Ad
Tạo tag remarketing
Khi bạn nhấp vào "Thiết lập Dynamic Remarketing", bạn sẽ được chuyển đến phần Đối tượng của giao diện Google AdWord. Phần này sẽ hiển thị một trang tương tự như hình bên dưới, bạn hãy đưa những tag này vào trang web.
Nhấp vào tiếp tục ở bước 2 và quay lại chiến dịch của bạn ở bước 3. Google sẽ tạo danh sách remarketing bổ sung cho trang web của bạn phù hợp với các hành động khác nhau của người dùng dựa trên tag remarketing mà bạn sẽ triển khai trên trang web.
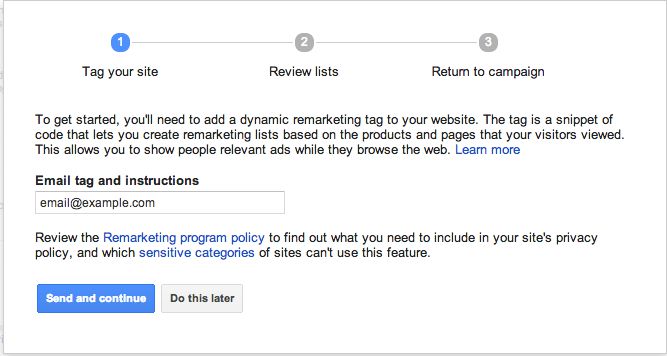 Hình 4: Gắn Tag Dynamic Remarketing vào trang web
Hình 4: Gắn Tag Dynamic Remarketing vào trang web 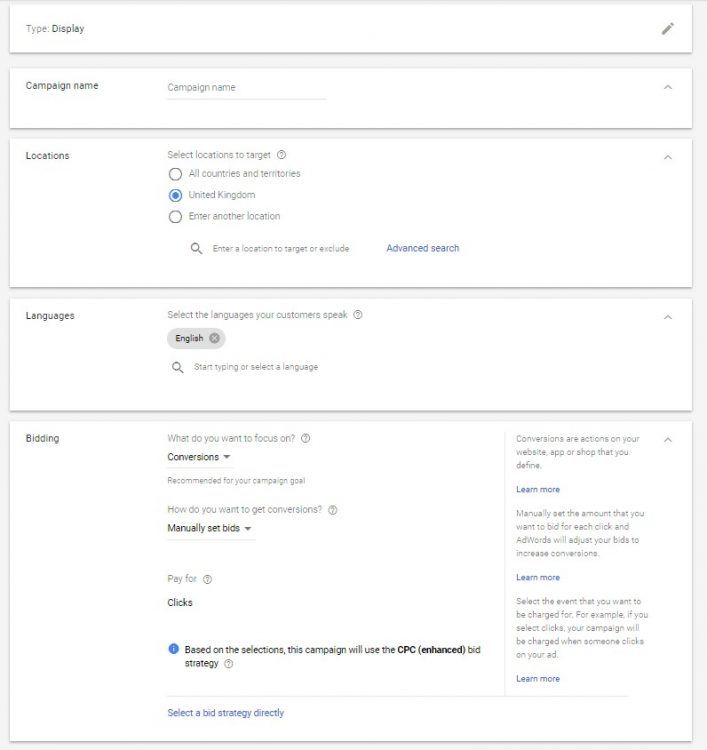 Hình 5: Tùy chọn cho chiến dịch
Hình 5: Tùy chọn cho chiến dịch
Hoàn tất quá trình tạo chiến dịch
Ở cuối phần tùy chọn chiến dịch có menu “Cài đặt bổ sung". Bạn hãy mở menu này, chọn "Quảng cáo động" => "Sử dụng data feed cho quảng cáo được cá nhân hóa" => chọn tài khoản Merchant Center mà bạn đã liên kết với tài khoản Google Ads này.
Sau đó, bạn sẽ có tùy chọn để sử dụng một hoặc tất cả các sản phẩm trong nguồn cấp dữ liệu của mình. Ban đầu, bạn nên sử dụng tất cả các sản phẩm để Google đánh giá đâu là sản phẩm phù hợp nhất khi hiển thị cho từng người dùng. Sau một thời gian, khi đã thu được dữ liệu phân tích, bạn có thể sửa đổi cài đặt để nhắm mục tiêu chi tiết hơn theo từng loại hoặc phân khúc sản phẩm khác nhau.
Lưu ý: Google khuyên bạn không nên chọn mục Vị trí hoặc Ngôn ngữ. Tuy nhiên, bạn hãy linh động tùy theo nhu cầu của bản thân. Ví dụ: nếu bạn chỉ muốn bán sản phẩm đến Tp Hồ Chí Minh thì bạn sẽ không muốn hiển thị quảng cáo remarketing cho những người ở khu vực khác.
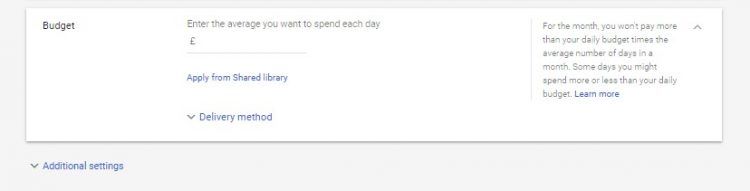 Hình 6: Tùy chọn ngân sách quảng cáo
Hình 6: Tùy chọn ngân sách quảng cáo 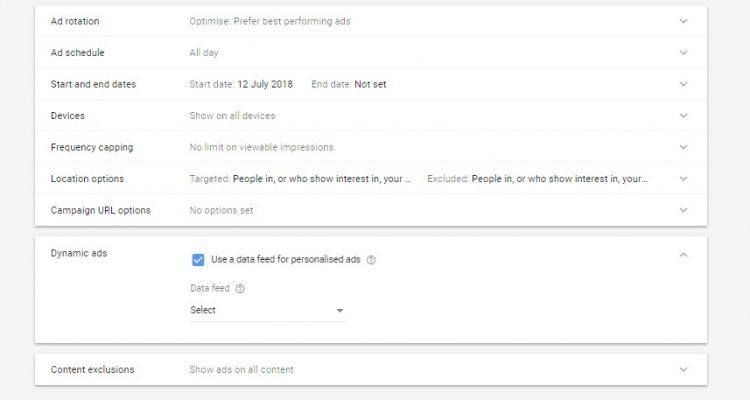 Hình 7: Thông tin tổng quan về chiến dịch
Hình 7: Thông tin tổng quan về chiến dịch
Tạo Display Ad theo nhóm quảng cáo
Bên dưới cài đặt chiến dịch là phần cho phép bạn đặt tên và tạo nhóm quảng cáo. Trong phần "Đối tượng", hãy chọn "Chỉnh sửa đối tượng được nhắm mục tiêu" => "Cách họ đã tương tác với doanh nghiệp" => "Khách truy cập trang web".
Tại đây, bạn sẽ thấy các đối tượng cần remarketing của mình. Tuy nhiên, chưa chắc tệp khách hàng rộng nhất sẽ mang lại hiệu quả nhất, vì vậy, bạn nên cân nhắc chúng một cách kỹ càng. Khi bạn đã chọn đối tượng mà bạn muốn nhắm mục tiêu, hãy nhấp vào “Hoàn tất” ở góc trên cùng bên phải của hộp “Chỉnh sửa đối tượng được nhắm mục tiêu”.
Chọn phần còn lại của cài đặt nhóm quảng cáo và chọn một giá thầu thích hợp. Bạn nên chọn giá thầu mặc định bắt đầu ở mức thấp, điều này cho phép bạn tăng giá thầu để tối ưu hóa chuyển đổi trong tương lai. Nếu bạn bắt đầu giá thầu mặc định cao, bạn có nhiều khả năng lãng phí ngân sách cho các quảng cáo không hoạt động.
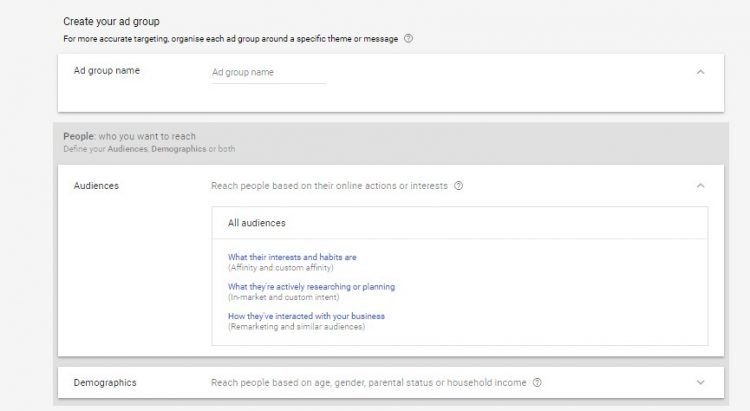 Hình 8: Tạo quảng cáo theo tệp khách hàng
Hình 8: Tạo quảng cáo theo tệp khách hàng 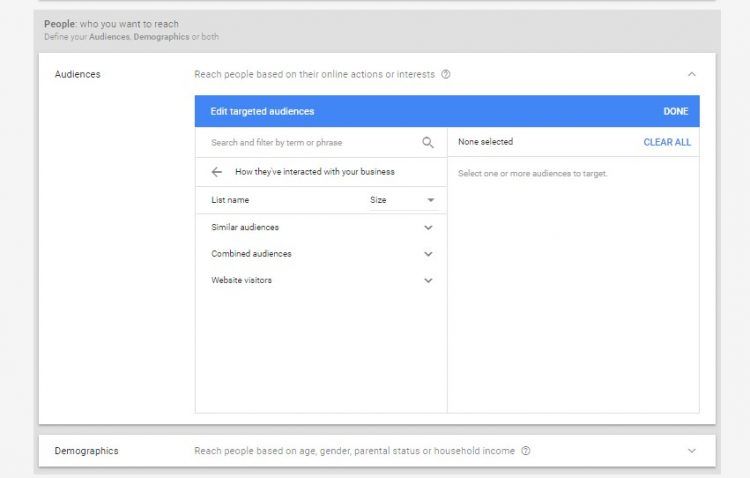 Hình 9: Lựa chọn tệp khách hàng mục tiêu
Hình 9: Lựa chọn tệp khách hàng mục tiêu
Tiến hành tạo quảng cáo
Giao diện của Google khá đơn giản, giúp người dùng dễ dàng thao tác. Đặc biệt, Google cung cấp nhiều bố cục quảng cáo, kích thước quảng cáo.
Chúng tôi khuyên bạn, hãy sử dụng quảng cáo responsive thay vì bố cục cụ thể (ít nhất là đối với quảng cáo Dynamic đầu tiên) vì nó sẽ cho phép quảng cáo của bạn được hiển thị tối đa. Bạn sẽ phải cung cấp các hình ảnh ngang, các dòng tiêu đề ngắn & dài, mô tả, tên doanh nghiệp và URL đích. Trong một số trường hợp, hình ảnh được cung cấp trong data feed không tương thích với các kích thước quảng cáo nhất định và bạn cần có quảng cáo dự phòng.
Nếu data feed của bạn được liên kết chính xác, bạn sẽ thấy hộp tiêu đề “Dynamic Ad” cùng câu “A retail feed is attached to this campaign (ID: XXXXXXXXX)”. Bạn có thể xem trước các quảng cáo và các kiểu bố cục khác nhau ở bên phải .
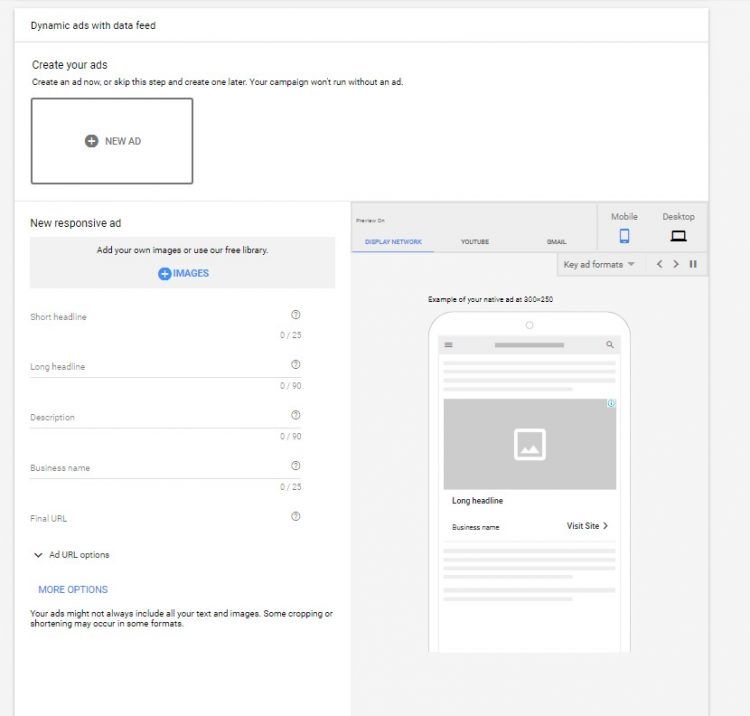 Hình 10: Thiết lập nội dung quảng cáo
Hình 10: Thiết lập nội dung quảng cáo
Thiết lập thẻ remarketing
Khi bạn đã có chiến dịch, nhóm quảng cáo và quảng cáo hiển thị hình ảnh trực tuyến, bước cuối cùng là triển khai thẻ remarketing trên trang web nhằm hỗ trợ quá trình chuyển đổi. Giai đoạn này đòi hỏi kỹ thuật cao hơn cũng như kiến thức chuyên sâu về CMS và quyền truy cập vào mã cơ bản của trang web bạn sở hữu.
Nếu trước đây bạn đã thiết lập remarketing cho trang web của mình thì tag mới trông sẽ không khác biệt mấy. Google sẽ yêu cầu điền các thông số tùy chỉnh bổ sung để xác định các khu vực và sản phẩm khác nhau trên trang web.
Truy cập trang tag remarketing bằng cách nhấp vào biểu tượng Công cụ ở góc trên cùng bên phải của trang Google Ads, sau đó nhấp vào "Trình quản lý đối tượng" trong phần "Thư viện được chia sẻ"=> 'Nguồn đối tượng' ở cột bên trái.
Nếu chưa thiết lập tag remarketing, bạn sẽ thấy hộp "Tag Google Ads" - hãy nhấp vào "Thiết lập tag". Nếu bạn đã thiết lập tag remarketing, hãy nhấp vào biểu tượng dấu 3 chấm trên hộp "Tag Google Ads" và chọn "Chỉnh sửa nguồn".
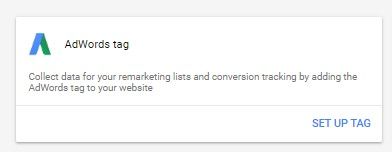 Hình 11: Tiến hành thiết lập tag
Hình 11: Tiến hành thiết lập tag
Các tùy chọn từ bước này trở đi sẽ giống nhau bất kể bạn đã thiết lập tag remarketing hay chưa. Bạn cần chọn ‘Collect specific attributes or parameters to personalize ads’, ‘User ID’ nếu bạn muốn remarketing với mọi người trên các thiết bị. Chọn loại hình doanh nghiệp của bạn và sau đó là ‘ecomm_pagetype’, ‘ecomm_prodid’ và ‘ecomm_totalvalue’. Các "retail parameters" này rất quan trọng để tối đa hóa tiềm năng của quảng cáo Dynamic Remarketing. Chúng cho phép Google hiển thị cho đối tượng của bạn những sản phẩm phù hợp nhất mang tính cá nhân hóa dựa trên những gì họ đã truy cập trên trang web của bạn.
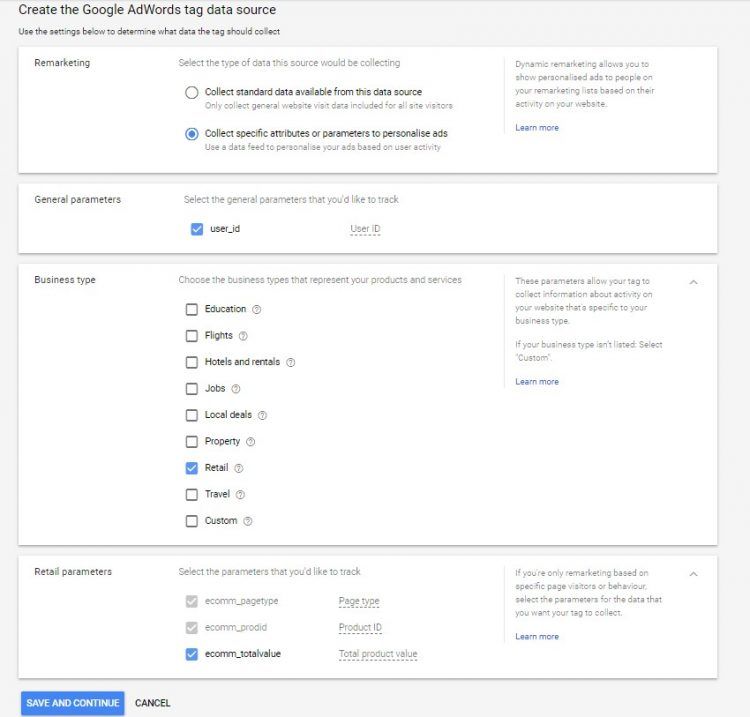 Hình 12: Tiến hành tạo nguồn dữ liệu của tag
Hình 12: Tiến hành tạo nguồn dữ liệu của tag
Khi bạn đã chọn các tùy chọn thích hợp, hãy nhấp vào ‘‘save and continue’. Sau đó, bạn sẽ thấy một trang chứa hướng dẫn về cách cài đặt hoặc cài đặt lại tag trên trang web. Bạn có thể tự đặt mã, tải xuống các đoạn mã hoặc gửi mã và hướng dẫn qua email cho bộ phận IT.
ecomm_prodid
Ecomm_prodid đại diện cho (các) ID của (các) sản phẩm mà bạn đang tham chiếu. Trường này phải khớp với ID sản phẩm từ data feed trong Google Merchant Center đã được định cấu hình trước đó. Google sử dụng số nhận dạng này để liên kết các sản phẩm được người dùng xem, để họ có thể hiển thị sản phẩm thông qua quảng cáo.
Trường này phải được cung cấp trên các following page và để trống trên các loại page khác:
- Sản phẩm
- Giỏ hàng
- Mua hàng
- Kết quả tìm kiếm
Khi một trang có nhiều sản phẩm có liên quan, chẳng hạn như trên các trang “kết quả tìm kiếm”, “giỏ hàng” hoặc “mua hàng” của trang web, có khả năng người dùng sẽ được hiển thị nhiều hơn một sản phẩm, ký hiệu này khác với ký hiệu sản phẩm đơn lẻ.
Lưu ý: Các giá trị được nhập trong các trường hiển thị ở trên phải khớp chính xác với ID từ data feed của Google Merchant Center và tất cả các ID sản phẩm đều được hiển thị ở những nơi có liên quan. Điều này cho phép Google tối ưu hóa quá trình remarketing, cho cả chiến lược upsell những giỏ hàng/lượt xem bị bỏ ngỏ.
Ecomm_pagetype
Ecomm_pagetype được Google sử dụng để hiểu các hành động mà người dùng đã thực hiện trên trang web. Ví dụ: Các thuật toán của Google sẽ phân biệt những người dùng đã mua sản phẩm với những người đã thêm sản phẩm vào giỏ của họ nhưng không mua.
Nếu bạn có sẵn một số loại trang khác nhau, tất cả đều phải được sử dụng trong thẻ remarketing và không được để trống.
Lưu ý: Tất cả các thẻ phải được thêm vào đúng vị trí của chúng và được gắn nhãn thích hợp. Ví dụ: nếu màn hình thanh toán (trước khi hoàn tất thanh toán) được hiển thị tag “purchase”, điều đó có nghĩa là người mua đã mua những sản phẩm upsell trước khi họ mua sản phẩm xem từ đầu.
Ecomm_totalvalue
Thông số ecomm_totalvalue được sử dụng để xác định chi phí của các mặt hàng được tham chiếu trong thông số ecomm_prodid. Điều này được Google sử dụng để thực hiện tối ưu hóa giá thầu tự động trên các data feed của bạn và cũng có thể được dùng để phân loại danh sách thành các nhóm dựa trên giá trị của sản phẩm (tức là bạn có thể đặt giá thầu cao hơn để bán một sản phẩm trị giá £ 1000 so với mặt hàng khác được bán giá £ 10) .
Thẻ này khá đơn giản nhưng bạn cần lưu ý con số phải là một số thập phân thuần túy (tức là XXX.XX không phải £ XXX.XX) và trên các trang đang có chức năng bán hàng (chẳng hạn như trang mua hàng và giỏ hàng) thông số này phải bao gồm toàn bộ chi phí của giỏ hàng (nghĩa là nếu bạn có 10 sản phẩm, con số này sẽ hiển thị tổng giá trị của giỏ hàng / lần bán hàng).
Xác thực tag của bạn
Khi các tag đã được thêm vào trang web của bạn, hãy kiểm tra xem chúng có hoạt động chính xác hay không. Bạn có thể sử dụng Google Tag Assistant (tiện ích mở rộng của Google Chrome) hoặc Giao diện Google AdWords .
Google Tag Assistant
Đây là một plugin chính thức của Google để kiểm tra tất cả các tag Google của bạn (phân tích, tiếp thị lại, chuyển đổi, v.v.) và cung cấp thông tin đầu vào cho bất kỳ vấn đề nào xảy ra với tag của bạn. Chi tiết bạn có thể xem tại đây.
Giao diện Google Adwords
Trong phần "Audience sources" của Thư viện được chia sẻ trong Google Ads, có một công cụ chẩn đoán sẽ giúp xác định các vấn đề trong tag remarketing và cũng cung cấp thông tin chi tiết cụ thể về các vấn đề. Chi tiết bạn có thể xem tại đây
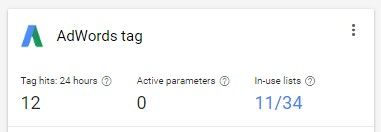 Hình 13: Những báo cáo về tag
Hình 13: Những báo cáo về tag
Trên đây là những chia sẻ của MangoAds về cách thiết lập quảng Google Dynamic Display Ad. Hy vọng những thông tin ở trên sẽ giúp bạn tự tin hơn khi tạo chiến dịch của mình. Chúc bạn thành công