5 bước tạo báo cáo Marketing tự động trong Google Slides
23/06/2021 - Vy Hoang Cong Nhut
Nếu bạn làm việc trong lĩnh vực marketing, chắc hẳn bạn sẽ thường xuyên phải sao chép / dán dữ liệu từ Facebook Ads, Google Analytics, HubSpot, v.v., vào các bản trình bày trong Google Slides hoặc PowerPoint để làm các báo cáo nội dung kế hoạch marketing.
Và khi phải thực hiện thao tác này quá nhiều bạn sẽ nhanh chóng nhận ra việc sao chép dữ liệu theo cách thủ công là một việc tốn rất nhiều thời gian và lại còn rất dễ bị sai sót.
Do đó, MangoAds đã tìm ra một cách giúp bạn có thể tự động hóa quy trình này với sự kết hợp của:
- Google Sheets
- Supermetrics trên Google Sheets
- Google Slides
Trong bài viết sau đây MangoAds sẽ hướng dẫn bạn cách đơn giản nhất để tạo báo cáo Marketing tự động trong Google Slides . Cùng khám phá nhé.
Bước 1: Kéo dữ liệu bạn cần vào bảng tính
Để giúp cho bạn có thể dễ dàng hình dung MangoAds sẽ đưa ra cho bạn một ví dụ như sau: Giả sử bạn đang cần xây dựng một bản thuyết trình trên Google Slides để báo cáo về hiệu suất hoạt động hàng tháng của các bài đăng trên mạng xã hội không phải trả tiền (phương pháp này vẫn áp dụng cho báo cáo về tìm kiếm có trả tiền, mạng xã hội có trả tiền, phân tích trang web, SEO, v.v.)
Điều đầu tiên bạn sẽ muốn làm là chạy một tìm kiếm cơ bản với Supermetrics cho Google Sheets để lấy tất cả dữ liệu thô mà bạn muốn đưa vào báo cáo của mình.
Và nếu Google Sheets của bạn vẫn chưa có Supermetrics thì cũng không cần lo lắng vì bạn có thể cài đặt công cụ này miễn phí và dùng thử trong suốt 14 ngày
Đây là những gì bạn sẽ nhìn thấy sau khi thực hiện truy vấn với Supermetrics:
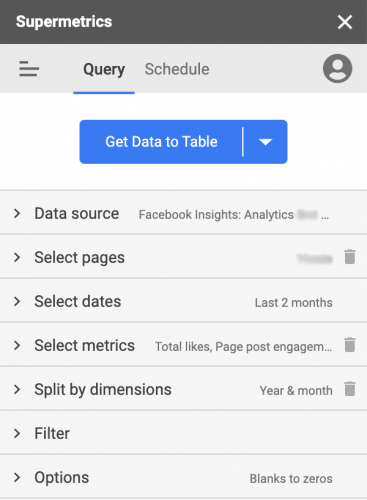 Hình 1: Supermetrics là công cụ phân tích và tổng hợp dữ liệu trên Google Sheets
Hình 1: Supermetrics là công cụ phân tích và tổng hợp dữ liệu trên Google Sheets
Trong ví dụ này, chúng tôi đang sử dụng Supermetrics để lấy dữ liệu sau:
- Nguồn dữ liệu: Facebook Insights
- Chọn tài khoản: [Tài khoản của bạn hoặc của khách hàng]
- Chọn ngày: 2 tháng trước
- Chọn các chỉ số: Tổng số lượt thích, Tương tác với bài đăng trên trang, Lượng tiêu thụ nội dung, Tổng số lần hiển thị
- Chia theo thứ nguyên: Chia thành các cột: Năm & tháng
- Bộ lọc: [Không có]
- Tùy chọn: Thay thế các giá trị số liệu trống bằng số không
Khi bạn đã hài lòng với tìm kiếm của mình, hãy nhấp vào “Đưa dữ liệu vào bảng” và đợi tìm kiếm kết thúc. Bảng tính của bạn sẽ trông giống như thế này.
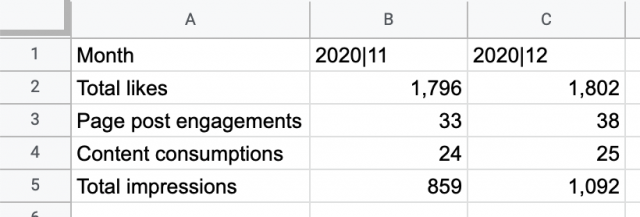 Hình 2: Thực hiện tìm kiếm bằng Supermetrics để đưa dữ liệu thô vào bảng
Hình 2: Thực hiện tìm kiếm bằng Supermetrics để đưa dữ liệu thô vào bảng
Bạn đừng kết xuất dữ liệu ngay vì đây chỉ mới là bước đầu tiên trong việc tạo báo cáo trên Google Slides và chắc chắn là bạn sẽ không muốn đưa một bảng dữ liệu thô chưa được định dạng gì cho sếp hoặc khách hàng của mình. Vì thế hãy thực hiện một số định dạng trước khi bắt đầu thêm bất kỳ dữ liệu nào vào bản trình bày cuối cùng.
Bước 2: Thêm công thức thay đổi phần trăm và định dạng bảng của bạn
Tiếp theo, bạn cần phải tạo một công thức thay đổi phần trăm nằm ở ngoài cùng bên phải cột 2020/12.
Công thức này sẽ giúp tính toán chênh lệch của các chỉ số giữa các tháng mà bạn đã lấy. Một công thức đơn giản mà bạn có thể sử dụng là “(Tháng hiện tại / Tháng trước) - 1”. Trong trang tính cụ thể này, điều này có nghĩa là: (C2 / B2) -1.
Sau khi đã nhập công thức để tính phần trăm chênh lệch của các chỉ số, điều tiếp theo cần làm đó là bạn phải thực hiện định dạng bảng dữ liệu của mình trong Google Sheets. Đây là bước khá quan trọng vì sau đó bạn sẽ sao chép chính bảng này vào báo cáo Google Slides của mình.
Ví dụ: bạn có thể muốn thêm một số định dạng có điều kiện vào cột MoM của mình để đánh dấu những chỉ số dương bằng màu xanh lục và ngược lại các chỉ số âm sẽ có màu đỏ.
Bảng báo cáo của bạn sẽ trông giống như sau:
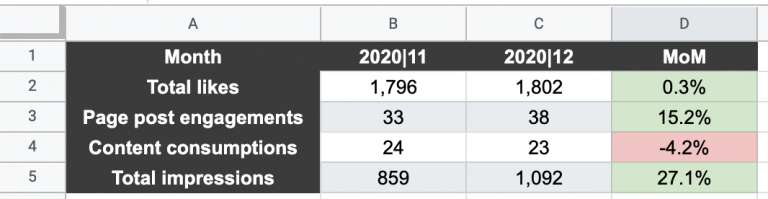 Hình 3: Định dạng bảng để giúp nó trở nên bắt mắt và thu hút hơn
Hình 3: Định dạng bảng để giúp nó trở nên bắt mắt và thu hút hơn
Ngoài ra trước khi sao chép bảng vào Google Slides, bạn hãy cố gắng làm nổi bật các bài đăng hoạt động tốt nhất / kém nhất của bạn (ads hoặc landing page, v.v.) trong báo cáo.
Bước 3: Tìm các bài đăng / quảng cáo hoạt động tốt nhất
Ngoài hiệu suất hàng tháng, bạn cũng cần phải làm nổi bật 3-10 bài đăng, ads hoặc landing page có hiệu suất cao nhất trong tháng, v.v., trong báo cáo của mình.
Trong truy vấn Supermetrics, giả sử Mango lấy năm bài đăng hàng đầu trên Facebook từ tháng trước, có tổng số lượt tương tác bài đăng cao nhất. Đây là tìm kiếm Supermetrics mà Mango nhận được:
- Nguồn dữ liệu: Facebook Insights
- Chọn tài khoản: [Tài khoản của bạn hoặc của khách hàng]
- Chọn ngày: Tháng trước
- Chọn các chỉ số: Tổng số tương tác bài đăng, Số lần nhấp vào liên kết bài đăng, Số lượt xem video, Số lần hiển thị bài đăng
- Chia theo thứ nguyên: Chia thành các hàng: Ngày tháng, Liên kết đến bài đăng, Đăng bài viết
- Số hàng cần tìm nạp: 5
- Sắp xếp hàng: Tổng số tương tác bài đăng
- Hướng sắp xếp: Giảm dần
- Sắp xếp thứ cấp: Tự động
- Bộ lọc: [Không có]
- Tùy chọn: Thay thế các giá trị số liệu trống bằng số không
Chạy tìm kiếm của bạn bằng cách nhấp vào “Đưa dữ liệu vào bảng” và đợi nó kết thúc. Bạn sẽ thấy một bảng như sau:
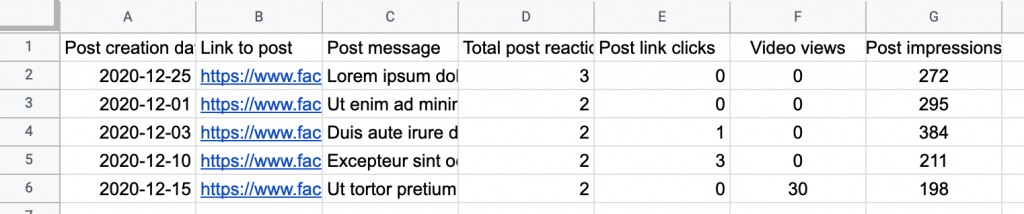 Hình 4: Supermetrics còn giúp bạn tổng hợp và phân tích các bài đăng hay quảng cáo ads hàng đầu có lượt tương tác cao
Hình 4: Supermetrics còn giúp bạn tổng hợp và phân tích các bài đăng hay quảng cáo ads hàng đầu có lượt tương tác cao
Và tương tự như bước 2 bạn nên thực hiện định dạng bảng trong Google Sheets để nó sẽ trông đẹp hơn trong báo cáo cuối cùng của bạn.
Tuy nhiên không bắt buộc bạn phải định dạng y hệt như trong bước 2, mà bạn có thể thay đổi cách định dạng một chút. Thay vì phải thực hiện định dạng trực tiếp trên dữ liệu mà Supermetrics đã tìm kiếm, bạn có thể sao chép toàn bộ bảng bằng cách sử dụng công thức “=” nhập vào một hàng bất kỳ bên dưới và sau đó bắt đầu thực hiện kéo những dữ liệu của bạn để sao chép nó.
Ví dụ: Trong ô B9 sẽ có công thức là “= A1”.
Bạn có thể thực hiện kéo các cột lại sát vào nhau hoặc bạn có thể sử dụng hàm HYPERLINK () để hợp nhất cột "Liên kết đến bài đăng" và cột "Bài đăng" thành một cột để tiết kiệm không gian. Công thức sẽ giống như HYPERLINK ("Liên kết đến bài đăng", "Bài viết") hoặc như được hiển thị trong bảng tính dưới dạng = HYPERLINK (B2, C2).
Khi bạn đã thêm định dạng vào bảng sao chép của mình, nó sẽ trông giống như sau:
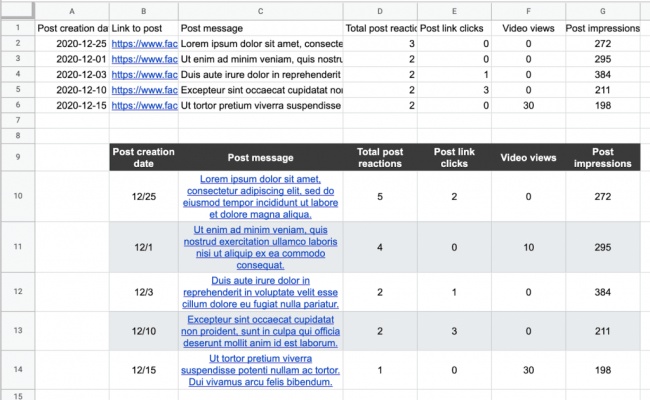 Hình 5: Sao chép bảng dễ dàng hơn nhờ vào công thức “=” + dữ liệu cần sao chép
Hình 5: Sao chép bảng dễ dàng hơn nhờ vào công thức “=” + dữ liệu cần sao chép
Bước 4: Lên lịch làm mới dữ liệu với Supermetrics
Để chắc chắn bạn không bao giờ phải tạo lại cùng một báo cáo này theo cách thủ công, bước tiếp theo của bạn là lập lịch làm mới dữ liệu tự động với Supermetrics.
Lưu ý: Bạn nên đợi hai hoặc ba ngày bắt đầu kể từ khi Supermetrics làm mới dữ liệu sau đó mới bắt đầu lấy dữ liệu của kỳ trước. Điều này sẽ giúp chắc chắn rằng dữ liệu chuyển đổi được chính xác nhất có thể.
Trong trường hợp này, vì chúng tôi đang xây dựng báo cáo hàng tháng, quá trình làm mới được lập lịch sẽ trông giống như sau:
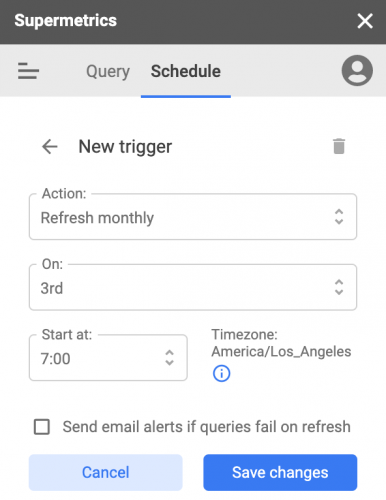 Hình 6: Lên lịch làm mới dữ liệu để đảm bảo rằng bạn không bao giờ phải tạo lại cùng một báo cáo
Hình 6: Lên lịch làm mới dữ liệu để đảm bảo rằng bạn không bao giờ phải tạo lại cùng một báo cáo
Bước 5: Đưa các bảng vào báo cáo Google Slides
Khi bạn đã thiết lập xong các lần cập nhật dữ liệu theo lịch trình của mình, đã đến lúc bạn sao chép các bảng dữ liệu ưa thích mà bạn vừa tạo vào báo cáo cuối cùng của mình trong Google Slides.
Trong Google Slides, hãy chắc chắn rằng bạn đã nhấp chọn "Liên kết tới bảng tính" khi bạn dán từng bảng. Lựa chọn này sẽ cho phép bạn làm mới tất cả các bảng của mình cùng một lúc khi cập nhật báo cáo của bạn.
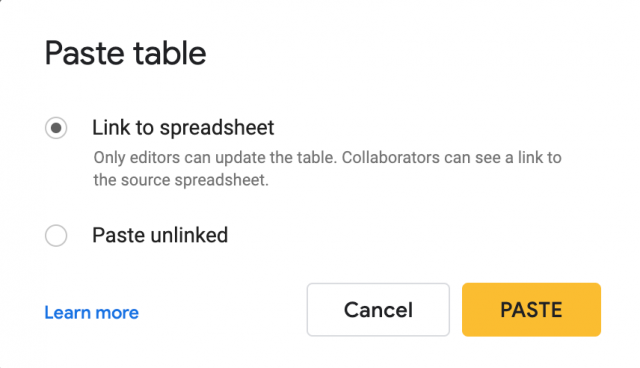 Hình 7: Chọn “Link to spreadsheet” để làm mới tất cả bảng tính cùng một lúc
Hình 7: Chọn “Link to spreadsheet” để làm mới tất cả bảng tính cùng một lúc
Khi bạn đã sao chép cả bảng tổng hợp hàng tháng và bảng 5 bài đăng hàng đầu của mình vào Google Slides thì báo cáo của bạn sẽ trông giống như thế này.
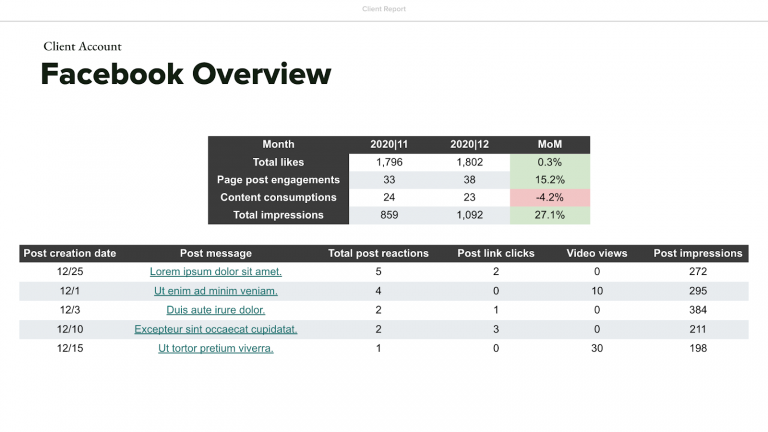 Hình 8: Nội dung kế hoạch marketing của bạn trông sẽ chuyên nghiệp hơn nhờ vào việc định dạng bảng trước khi sao chép
Hình 8: Nội dung kế hoạch marketing của bạn trông sẽ chuyên nghiệp hơn nhờ vào việc định dạng bảng trước khi sao chép
Mẹo: bạn có thể sử dụng các siêu liên kết trong báo cáo của mình để giúp người xem có thể dễ dàng truy cập vào từng quảng cáo và bài đăng chất lượng mà bạn đã thể hiện được trong báo cáo.
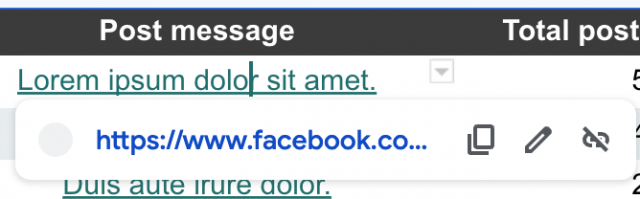 Hình 9: Sử dụng các siêu liên kết để giúp người xem dễ dàng truy cập vào các bài đăng chất lượng
Hình 9: Sử dụng các siêu liên kết để giúp người xem dễ dàng truy cập vào các bài đăng chất lượng
Cuối cùng bạn chỉ cần lặp lại quy trình này cho tất cả các kênh và điểm dữ liệu bạn muốn đưa vào báo cáo của mình.
Bây giờ tất cả những gì bạn phải làm là sao chép và làm mới báo cáo Google Slides của bạn mỗi tháng một lần
Sau khi thực hiện theo các bước mà MangoAds đã hướng dẫn, việc cập nhật dữ liệu vào báo cáo Google Slides của bạn sẽ diễn ra suôn sẻ hơn
Sau mỗi lần làm mới dữ liệu theo lịch trình trong Google Sheets, bạn có thể làm theo các bước đơn giản sau:
- Chụp một bản sao của báo cáo Google Slides của tháng trước (để đảm bảo rằng các dữ liệu này chưa từng được thể hiện qua các báo cáo trước đó).
- Đảm bảo tìm và thay thế tên của các tháng cũ bằng tên tháng mới trên tất cả các trang trình bày (ví dụ: thay đổi tháng 12 năm 2020 thành tháng 1 năm 2021).
- Mở trang “các đối tượng được liên kết” bằng cách nhấp chuột phải vào bất kỳ bảng nào và nhấp vào “Làm mới tất cả”.
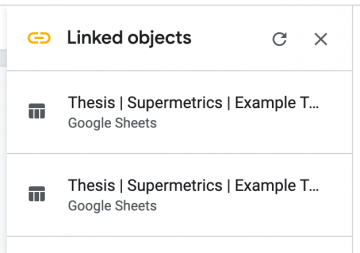 Hình 10: Cập nhật và làm mới dữ liệu đơn giản với Linked object
Hình 10: Cập nhật và làm mới dữ liệu đơn giản với Linked object
Kết luận
Bây giờ, tất cả những gì bạn phải làm là kiểm tra dữ liệu trong các báo cáo để chắc chắn rằng dữ liệu đó khớp với những gì bạn có thể thấy trong các nền tảng Marketing của mình. Bạn cũng có thể muốn đưa bản Executive Summary (tóm tắt kế hoạch, đề án kinh doanh, báo cáo tài chính), một số phân tích và đề xuất vào báo cáo Google Slides mỗi tháng.
Và khi bạn đã hoàn thành tất cả báo cáo hay nội dung kế hoạch marketing, hãy tự tin gửi báo cáo đó cho khách hàng hoặc các bên liên quan.
Từ bây giờ, bạn sẽ không còn phải dành quá nhiều thời gian cho việc xây dựng báo cáo thủ công và phân tích dữ liệu của các báo cáo đó.